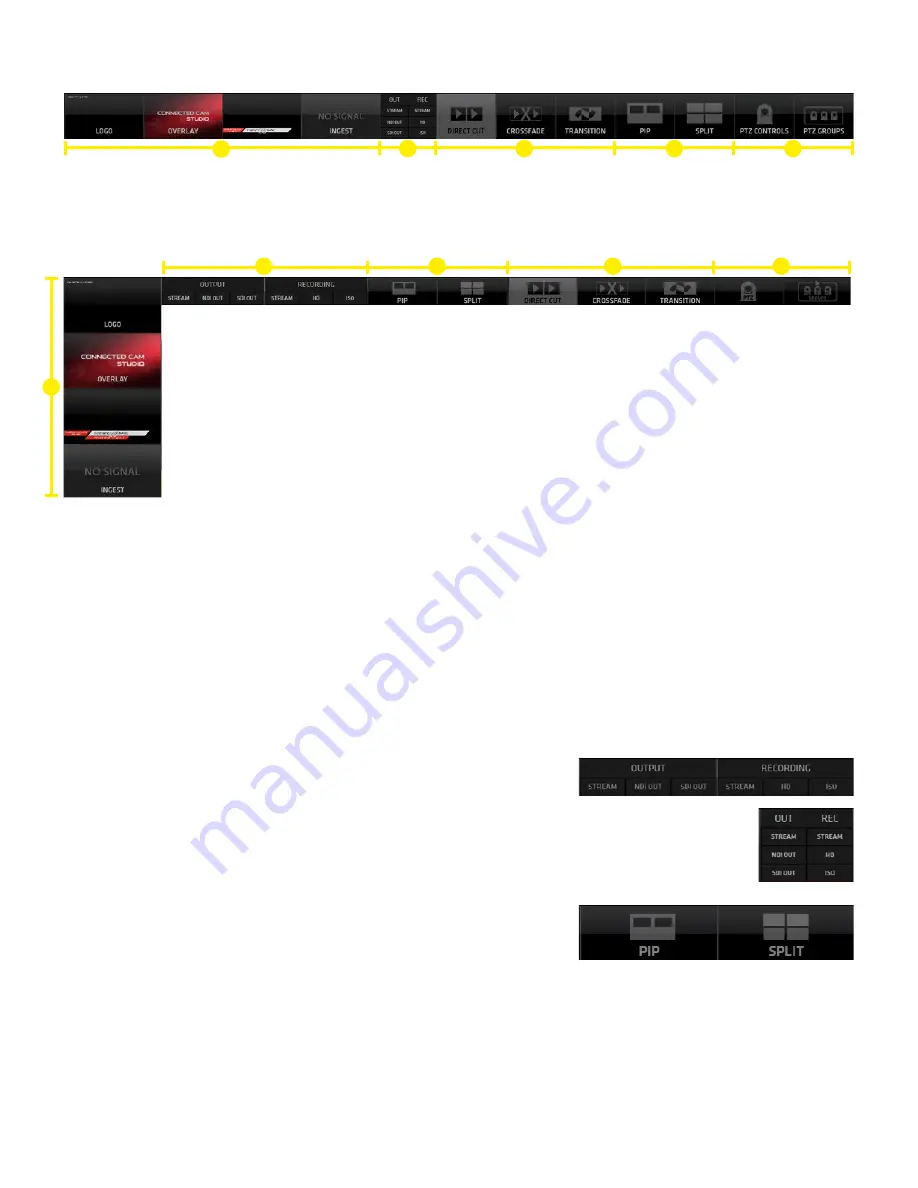
Page 8
PRODUCTION LAYOUT Section
The Production Layout section contains the following elements:
1. LAYERS - Logo / Overlay / CG / Ingest
2. ACTIVITY INDICATORS
3. MIXING MODE SWITCHES
4. SCREEN LAYOUT SWITCHES - PIP / Split screen
5. PTZ CAMERA CONTROLS - reveals PTZ Camera controls / PTZ Groups controls
It is located at the very top of the GUI and contains all important functionality controls for the creation
of the layout and the overall appearance of your production (PGM output) as well as controls of certain
related software functions. The 6 cam version
(image above)
and 4 camera version
(image below)
are
differently organized to make the best use of screen space.
LAYERS:
Contains four switches for video layers superimposed on top of the camera layer:
LOGO
on/off switch for the LOGO layer
(for a description go to the SETTINGS / LAYERS / LOGO section on page 44.)
OVERLAYS
on/off switch for the OVERLAYS layer
(for a detailed description go to the CMA / OVERLAYS TAB section on page 28.)
CG
on/off switch for the Character Generator layer
(for a detailed description go to the CMA / CG TAB section on page 29.)
INGEST
on/off switch for the INGEST layer
(for a description go to the SETTINGS / LAYERS / INGEST section on page 44.)
KM-IP6000
KM-IP4100
ACTIVITY INDICATORS:
6 indicators providing status info about system processes.
Their function is informative only.
OUTPUT - indicators of different types of outputs
RECORDING - indicators of recording functions
SCREEN LAYOUT SWITCHES
PICTURE IN PICTURE
-
enables the PIP screen layout functionality
Operating procedure:
1. Tap/click the PIP layout switch to select/activate it
If there is no PIP layout setup yet, you need to set it up to be able to use it.
Tap/click and HOLD the PIP switch for over a second to reveal the PIP SETUP window which opens
above the PGM monitor
2. Tap/click one of the 9 preset templates available - the selected template zooms in (image 1 next page)
3. Select the sources for the individual PIP areas by simply tap/click on the source preview monitor
PLEASE NOTE:
a source for a PIP can be a live camera, media file, playlist or a replay
The software prompts you to assign a source by highlighting the area in RED that need to be set ...
A... B... C... depending on the number of PIP areas in the selected template (image 2 next page)
1
3
4
5
2
1
2
3
4
5
KM-IP6000
KM-IP4100
Summary of Contents for KM-IP4100
Page 2: ...KM IP6000 KM IP4100 MULTI CAMERA LIVE PRODUCTION AND STREAMING SMARTER FASTER EASIER ...
Page 14: ...Page 14 CONNECTED CAM STUDIO KM IP6000 6 CHANNEL LIVE PRODUCTION AND STREAMING STUDIO ...
Page 26: ...Page 26 CONNECTED CAM STUDIO KM IP4100 4 CHANNEL LIVE PRODUCTION AND STREAMING STUDIO ...























