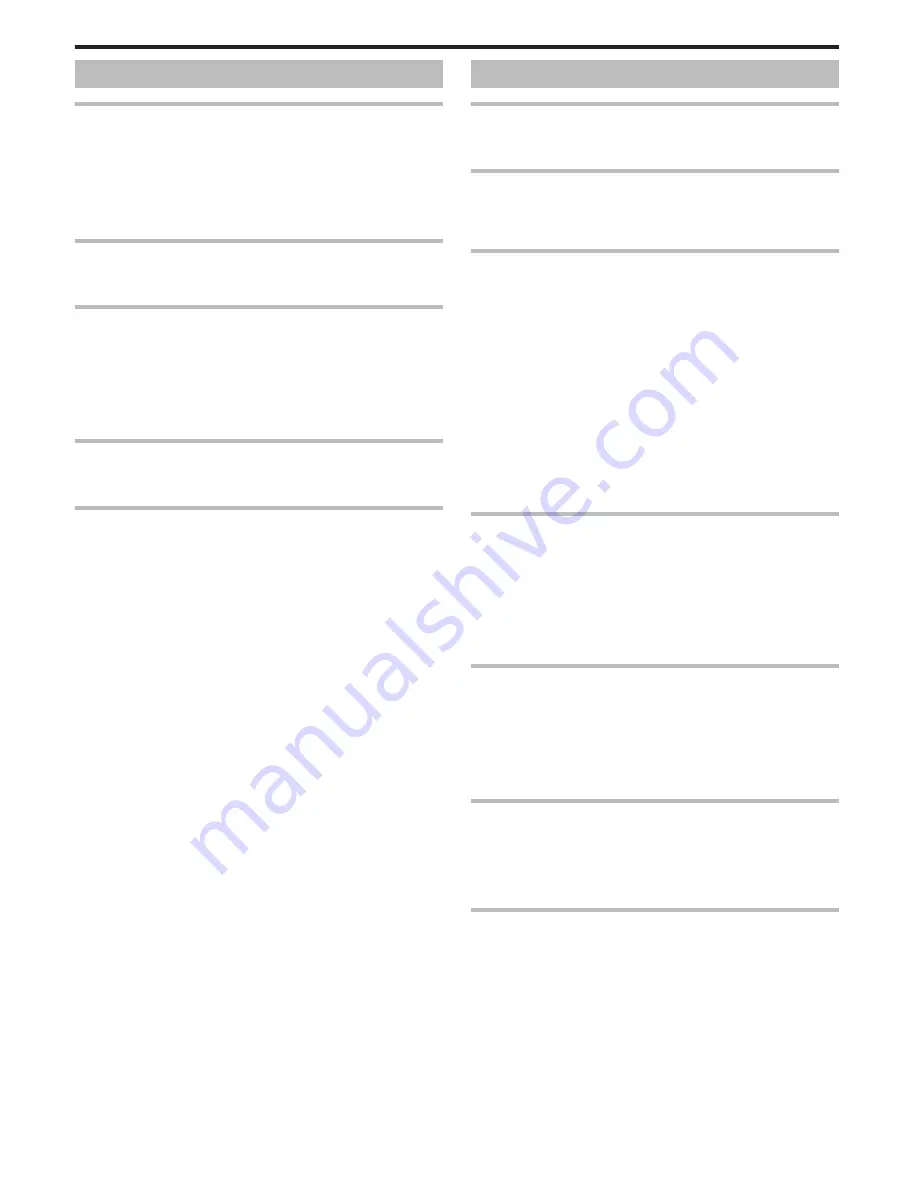
Computer
Unable to copy files to the computer’s HDD.
Connect the USB cable correctly.
“Backing Up All Files” (
A
p. 167)
If the provided software Everio MediaBrowser 4 BE is not installed, some
functions may not work properly.
“Installing the Provided Software” (
A
p. 166)
Before making backup, make sure that enough free space is left in the
computer's hard disk (HDD).
Unable to copy files to DVD or Blu-ray disc with a PC.
To record to discs, a recordable DVD or Blu-ray drive is required for the
computer in use.
Cannot upload the file to YouTube.
Check if you have created an account with YouTube. (You need a YouTube
account to upload files to YouTube.)
Changing videos to the file format for uploading cannot be performed on this
unit.
Refer to “Q&A”, “Latest Information”, “Download Information”, etc. in “Click
for Latest Product Info” in the help file of the provided software Everio
MediaBrowser 4 BE.
I am using a Mac computer.
Copy the files to a Mac computer using the following method.
“Copying to Mac Computer” (
A
p. 173)
The computer cannot recognize the SDXC card.
Confirm and update the OS of your computer.
“When your computer cannot recognize the SDXC card” (
A
p. 66)
Screen/Image
The LCD monitor is difficult to see.
The LCD monitor may be difficult to see if used in bright areas such as under
direct sunlight.
A band or a ball of bright light appears on the LCD monitor.
Change the direction of this unit to prevent the light source from coming into
view. (A band or a ball of bright light may appear when there is a bright light
source near this unit, but this is not a malfunction.)
The recorded subject is too dark.
Use backlight compensation when the background is bright and the subject
is dark.
“Setting Backlight Compensation” (
A
p. 91)
Use “LIGHT” in the menu.
“ LIGHT ” (
A
p. 180)
Use “NIGHTALIVE” in SCENE SELECT.
“Shooting According to Scene (Subject)” (
A
p. 84)
Use “GAIN UP” in the menu.
“ GAIN UP ” (
A
p. 181)
Set “BRIGHTNESS ADJUST” in the recording menu to the “+” side.
“Adjusting Brightness” (
A
p. 87)
Decrease the shutter speed. (Subject may be blurred if the shutter speed is
too slow.)
“Setting Shutter Speed” (
A
p. 88)
Set to a smaller aperture value.
“Setting Aperture” (
A
p. 89)
The recorded subject is too bright.
Set the backlight compensation to “OFF” if it is being used.
“Setting Backlight Compensation” (
A
p. 91)
Set “BRIGHTNESS ADJUST” in the recording menu to the “-” side.
“Adjusting Brightness” (
A
p. 87)
Increase the shutter speed.
“Setting Shutter Speed” (
A
p. 88)
Set to a larger aperture value.
“Setting Aperture” (
A
p. 89)
The color looks strange. (Too bluish, too reddish, etc.)
Wait for a while until natural colors are achieved. (It may take some time for
white balance to be adjusted.)
Set “WHITE BALANCE” in the recording menu to “MANUAL”. Select from
“FINE”/“CLOUD”/“HALOGEN”/“MARINE:BLUE”/“MARINE:GREEN”
according to the light source.
Select “MWB” and adjust accordingly.
“Setting White Balance” (
A
p. 90)
The color looks different.
Set “WHITE BALANCE” in the recording menu accordingly.
“Setting White Balance” (
A
p. 90)
When the video was recorded with “x.v.Color” set to “ON”, change the setting
as desired on TV.
“ x.v.Color ” (
A
p. 186)
There are bright or dark spots on the screen.
While the LCD monitor screen has more than 99.99% effective pixels, 0.01%
of the pixels may be bright spots (red, blue, green) or dark spots. This is not
a malfunction. The spots will not be recorded.
Troubleshooting
224





















