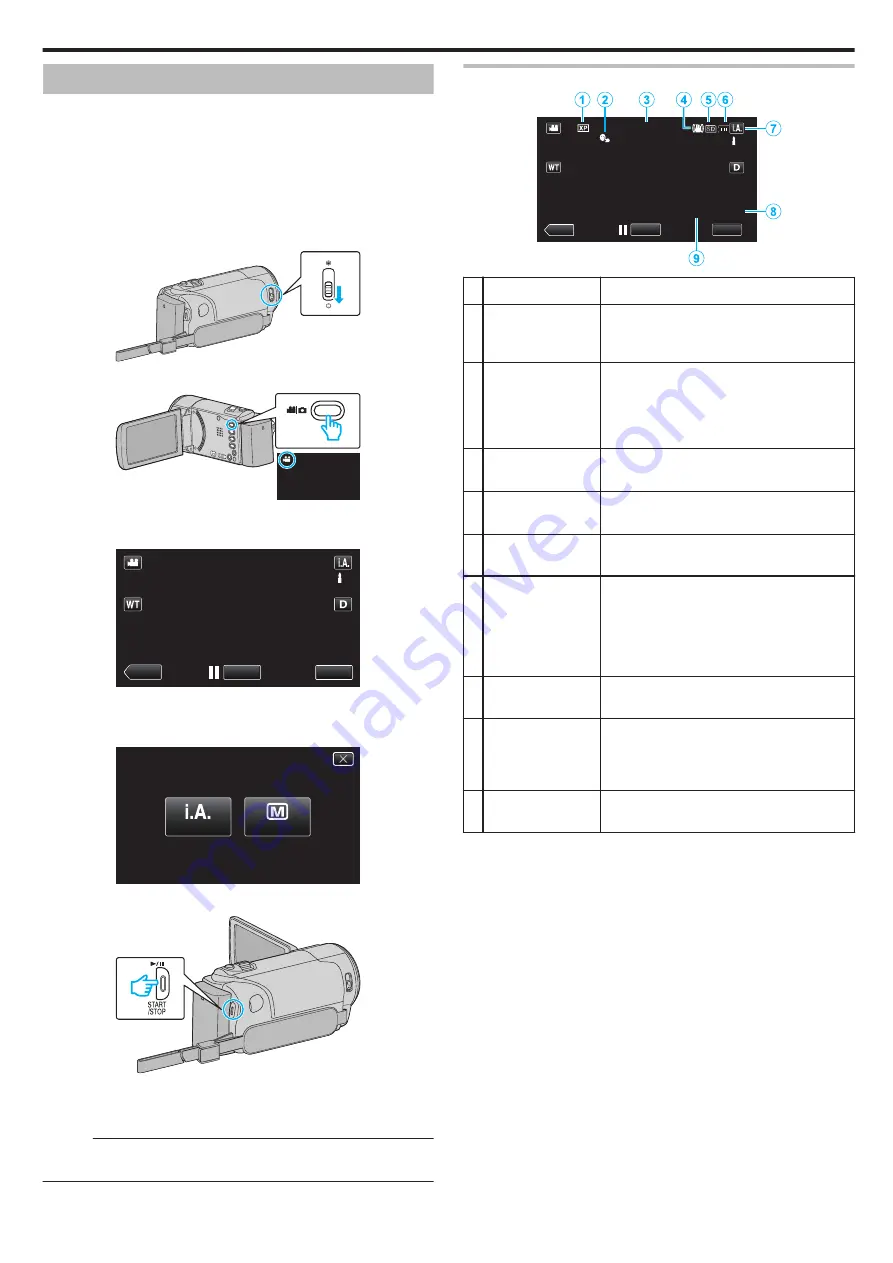
Taking Videos in Auto Mode
You can record without worrying about the setting details by using the
Intelligent Auto mode. Settings such as exposure and focus will be adjusted
automatically to suit the shooting conditions.
0
In case of specific shooting scenes such as person etc., its icon is
displayed on the screen.
0
Before recording an important scene, it is recommended to conduct a trial
recording.
1
Open the lens cover.
.
2
Open the LCD monitor.
.
0
Check if the recording mode is
A
.
3
Check if the recording mode is
P
Intelligent Auto.
.
REC
≪
PLAY
MENU
0
If the mode is
H
Manual, tap
H
on the recording screen to display
the mode switching screen.
Tap
P
to switch the recording mode to Intelligent Auto.
.
intelligent AUTO
MANUAL
4
Start recording.
.
0
Press again to stop.
0
Some displays disappear after approximately 3 seconds.
Use the
n
button to change the displays.
Memo :
0
Depending on the subject and shooting conditions, recording may not be
performed properly even in the Intelligent Auto mode.
Indications During Video Recording
.
0:00:00 [2:04]
10:10
MENU
REC
≪
PLAY
Display Icon
Description
A
Video Quality
Displays the icon of the “VIDEO QUALITY”
setting selected in the recording menu.
B
TOUCH PRIORITY
AE/AF
Displays the setting of “TOUCH PRIORITY AE/
AF”. By default, it is set to “FACE TRACKING”
.
“Capturing Subjects Clearly (TOUCH
C
Time
Displays the current time.
D
Image Stabilizer
Displays the image stabilizer setting.
E
Recording Media
Displays the icon of the media where videos
are recorded to.
F
Battery Indicator
Displays the approximate remaining battery
power.
Details of the battery power can be displayed
by pressing the INFO button.
“Checking the Remaining Recording Time”
G
Recording Mode
Displays the current recording mode of
P
(Intelligent Auto) or
H
(Manual).
H
Remaining
Recording Time
Displays the remaining time for video
recording.
“Checking the Remaining Recording Time”
I
Scene Counter
(Recorded Time)
Displays the elapsed time of the video that is
currently being recorded.
Recording
75






























