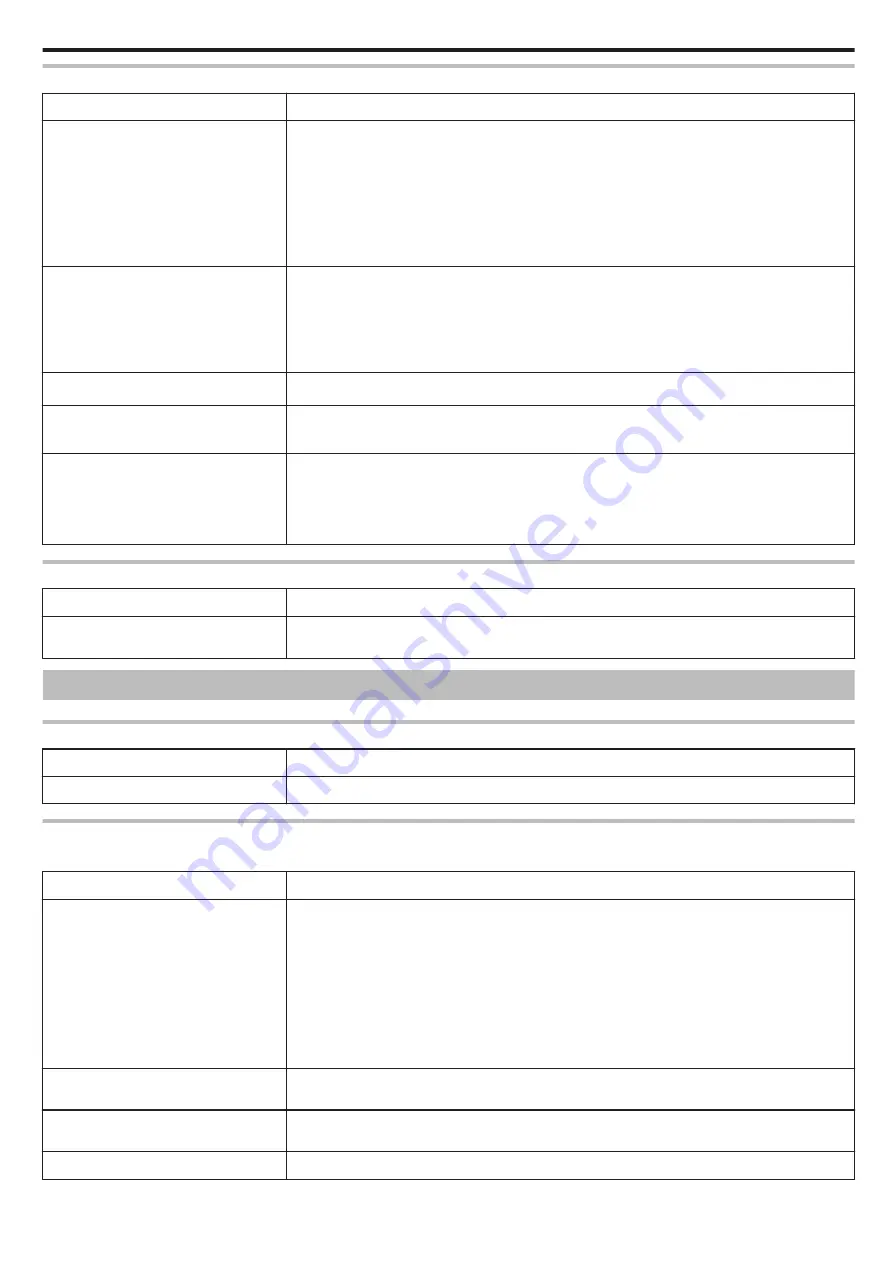
E-mail (Notification Mail, Video Mail)
Trouble
Action
Unable to send e-mails.
0
Check that the settings of the e-mail server are correct.
0
Check that the settings of the sender’s e-mail address are correct.
0
Check that the username and password are correct.
0
If you are using an e-mail service that is not from your provider, it may be necessary to change the SMTP
settings.
0
Some free e-mail services from web browsers or e-mail softwares (SMTP) may have default SMTP settings
that do not allow e-mails to be sent.
Change the SMTP settings to allow sending of e-mails before use.
Sent e-mails are not received.
0
Check whether notifications indicating errors have been sent to the sender’s e-mail address. (Make use
of a computer or similar devices as it is not possible to check from the camera.)
- If no notifications are received: Refer to “Unable to send e-mails.” and adjust the settings accordingly.
- If notifications are received: Check the content of the notification.
*Note: Do not continue sending e-mails with the same settings if you receive error notifications. Depending
on the provider, you may be marked as a sender of spam (junk mail).
Unable to attach images to e-mails.
0
Depending on the provider, some attached files may be deleted. Make use of other free e-mail services.
The unit turns off automatically.
0
To prevent the situation of forgetting to turn off the power, this unit will turn off automatically after 10 days
of continuous usage.
Unable to set focus.
(For DETECT/MAIL SETTING)
0
While on standby for notification mails, the focus is fixed. Perform the camera settings first, then enable
notification mails.
Focus may not be set correctly if the notification mails start before camera settings are made. In this case,
disable notification mails temporarily, then enable it again.
Vide/Still Image Transmission
Trouble
Action
Unable to transfer videos and still images to
smartphone (or computer).
0
Check the amount of remaining free space in the destination medium (smartphone or computer).
Wi-Fi Specifications
Wi-Fi Specifications
Item
Details
Wireless LAN Standard
IEEE802.11b/g/n (2.4GHz band)
DIRECT MONITORING / OUTSIDE MONITORING
o
When Using Everio sync.
Item
Details
Supported Terminals
iPhone/iPad/iPod touch: iOS 4.3.5 or later
Android: Android 2.1 or later
0
There is no guarantee that the operations will work with all terminals.
0
“Everio Sync.” for iPhone/iPad cannot be used when the iPhone/iPad is connected to the mobile phone
network.
To make use of this feature, connect to the camera or an access point via Wi-Fi.
0
A network environment with a minimum line speed of about 5.3 Mbps is recommended for both the camera
sending the data and the smartphone terminal receiving the data.
If the network speed is too low, video images may appear jumpy, or audio sound may be interrupted or
delayed.
Monitor Screen
Video: JPEG 640x360 max. 12.5 fps
Audio: linear PCM 8kHz 16 bits 1ch
Video Transmission
Video: MP4-compliant H.264 Baseline Profile 640x360 25p
Audio: AAC 48kHz 16 bits 2ch
Still Image Transmission
JPEG format
Using Wi-Fi
59
















































