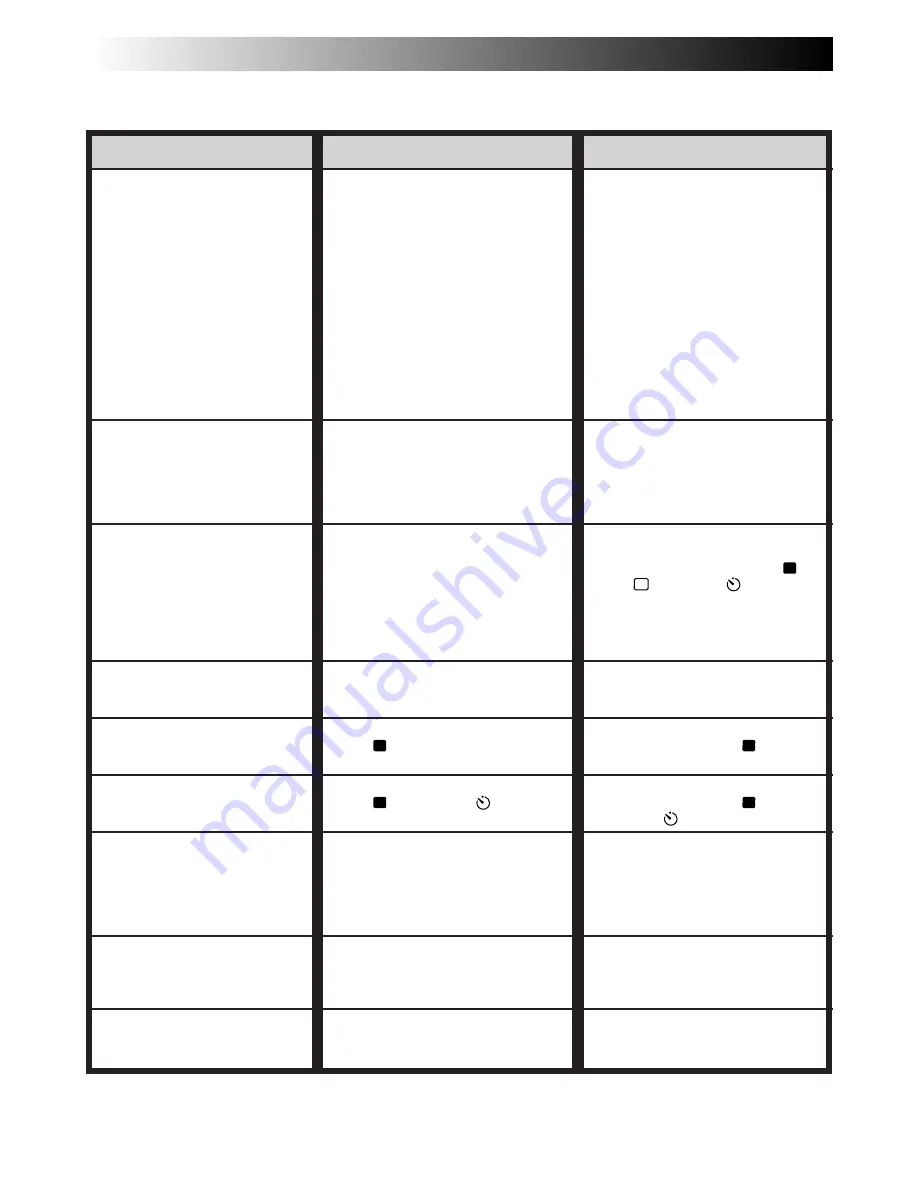
72
EN
SYMPTOM
POSSIBLE CAUSES
CORRECTIVE ACTION
1.
No power is supplied.
2.
“SET DATE/TIME!”
appears.
3.
Recording cannot be
performed.
4.
There is no playback
picture.
5.
Some functions are not
available using the MENU
button.
6.
Some functions are not
available using the Select
Dial.
7.
The focus does not adjust
automatically.
8.
The cassette won’t load
properly.
9.
Play, Rewind and
Fast-Forward functions
don’t work.
1.
•The power is not connected
properly.
•The battery is dead.
•The LCD monitor is not
open fully or the viewfinder
is not pulled out when
recording.
2.
•The built-in rechargeable
clock lithum battery is
discharged and the
previously set date/time is
erased.
3.
•The tape’s record safety tab
is set to “SAVE”.
•The Power Dial is set to
“PLAY”.
•“TAPE END” appears.
•The cassette's cover is open.
4.
•The camcorder is not getting
power, or some other
malfunction exists.
5.
•The Power Dial is set to
“
A
”.
6.
•The Power Dial is set to
“
A
”, “5S” and “ ”.
7.
•Focus is set to “MANUAL”.
•The recording was done in a
dark place, or the contrast
was low.
•The lens is dirty or covered
with condensation.
8.
•The cassette is in the wrong
position.
•The battery’s charge is low.
9.
•The Power Dial is not set to
“PLAY”.
1.
• Connect the AC Adapter
securely (
Z
pg. 12).
• Replace the dead battery
with a fully charged one
(
Z
pg. 11).
• Open the LCD monitor
fully or pull out the
viewfinder. The LCD
monitor turns on/off when
it is opened/closed at
approx. 90° while the
Power Dial is set to any
position except “OFF” if the
viewfinder is not fully
pulled out.
2.
• Connect the camcorder to
an AC outlet using the AC
Power Adapter/Charger etc.
for over 24 hours to charge
the clock lithum battery
(
Z
pg. 13).
3.
• Set the tape’s record safety
tab to “REC” (
Z
pg. 12).
• Set the Power Dial to “
A
”,
“
M
”, “5S” or “ ”
(
Z
pg. 19).
• Replace with new cassette
(
Z
pg. 14).
• Close the cassette's cover.
4.
• Turn the camcorder’s power
off and on again (
Z
pg. 21).
5.
• Set the Power Dial to any
position except “
A
”
(
Z
pg. 19).
6.
• Set the Power Dial to any
position except “
A
”, “5S”
and “ ” (
Z
pg. 19).
7.
• Set Focus to “AUTO”
(
Z
pg. 47).
• Clean the lens and check
the focus again (
Z
pg. 77).
8.
• Set it in the right position
(
Z
pg. 14).
• Install a fully charged
battery (
Z
pg. 10).
9.
• Set the Power Dial to
“PLAY” (
Z
pg. 52).
If, after following the steps in the chart below, the problem still exists, please consult your nearest JVC
dealer.
TROUBLESHOOTING
Summary of Contents for GR-DVL9000
Page 90: ...90EN MEMO ...
Page 91: ...EN 91 MEMO ...






























