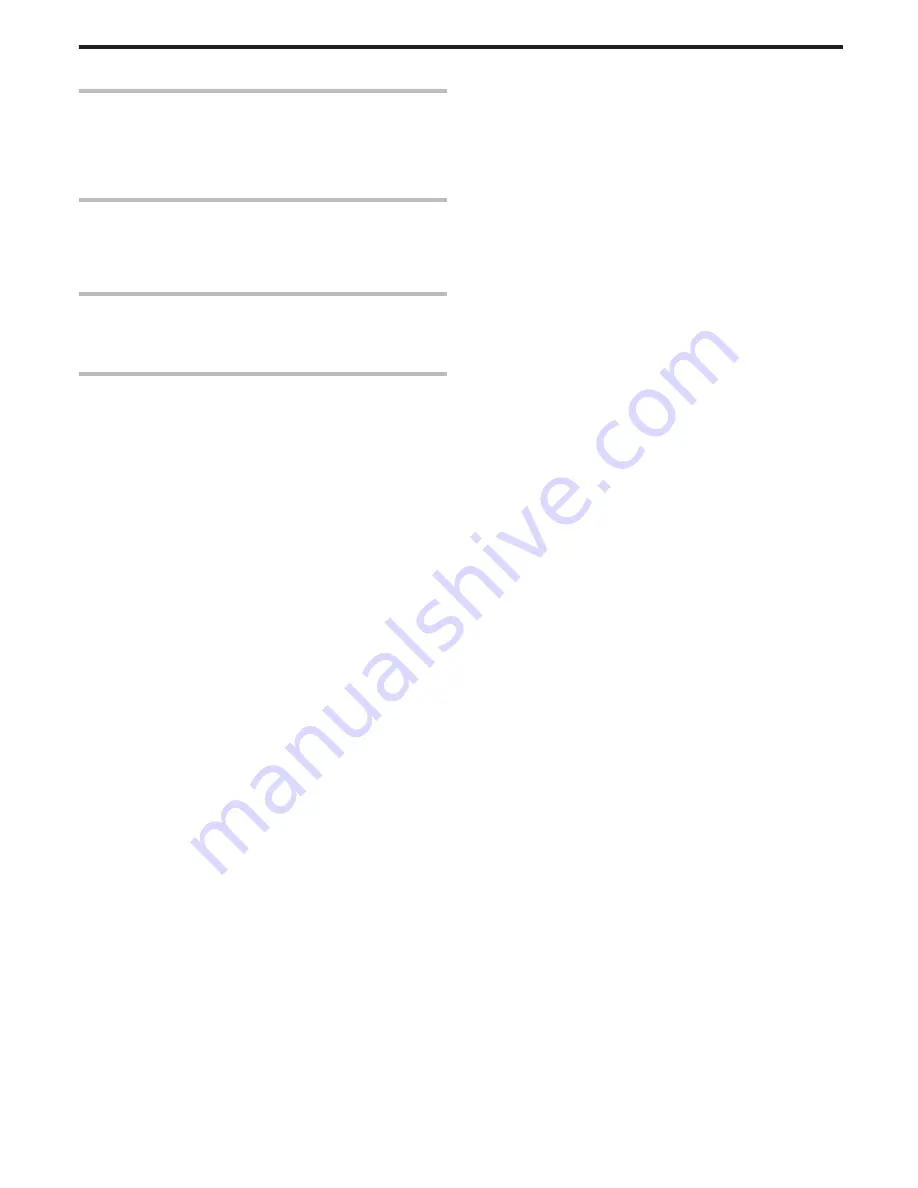
“Creating Playlists from the Recorded Videos” (
A
p. 89)
NO FILES
Change the setting of “REC MEDIA FOR IMAGE” or “REC MEDIA FOR
VIDEO” in the “COMMON” menu, and check that files are not recorded to
the other media.
“REC MEDIA FOR VIDEO (GZ-EX555)” (
A
p. 226)
“REC MEDIA FOR IMAGE (GZ-EX555)” (
A
p. 226)
RECORDING CANCELLED
Set “REC MEDIA FOR VIDEO” to “SD CARD”, then record to an SD card.
“REC MEDIA FOR VIDEO (GZ-EX555)” (
A
p. 226)
Turn off and on this unit again.
Protect the unit from vibration and shock.
CAMERA TEMPERATURE IS HIGH PLEASE TURN CAMERA
OFF TO ALLOW IT TO COOL DOWN PLEASE WAIT
Turn off the power of this unit, let and it cool down before turning on the power
again.
POWER IS OFF, OR USB DEVICE IS UNSUPPORTED
Turn on the power of the connected USB device.
Troubleshooting
241













































