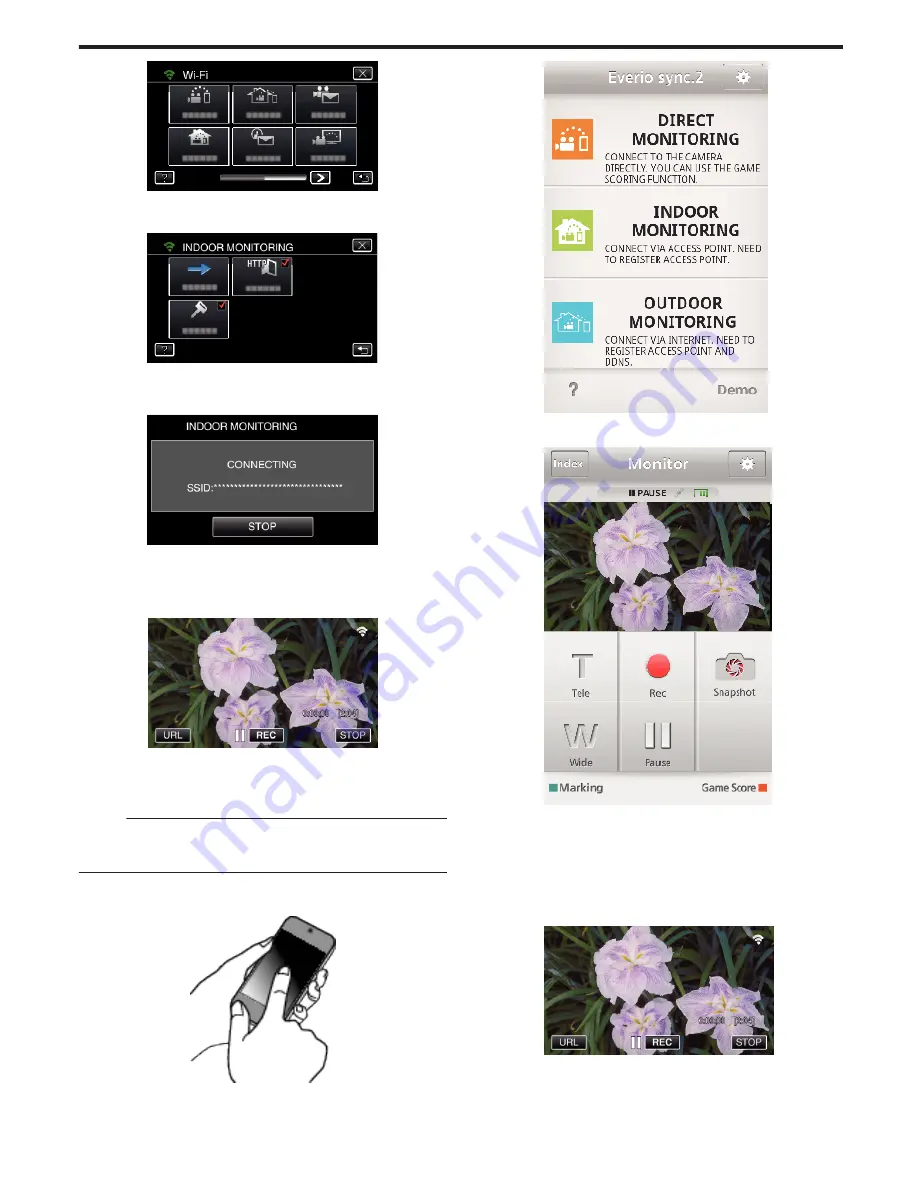
.
4
Tap “START” (
I
).
(Operation on this camera)
.
5
Start making a connection.
(Operation on this camera)
.
0
Name (SSID) of the access point (wireless LAN router) in connection
is displayed.
6
The following is displayed when the camera is connected to the access
point.
.
0
Tap “URL” to display the URL required for connecting the camera
from browser.
o
Operation on the smartphone
Memo :
0
Prior to use this function, a smartphone application needs to be installed
on the smartphone.
“Installing Smartphone Applications” (
A
p. 161)
1
Start “Everio sync. 2” on the smartphone after setting “INDOOR
MONITORING”.
.
0
Tap “START” in INDOOR MONITORING on the camera to start.
2
Tap “INDOOR MONITORING”.
.
3
The recording screen is displayed.
.
0
How to operate from a smartphone
“Using Smartphone Applications” (
A
p. 161)
o
Monitoring from the computer (Windows7)
1
Tap the URL button shown on the camera’s screen.
(displayed when the computer and the camera are connected
wirelessly.)
.
0
The URL for the computer to connect to appears.
2
Check the URL displayed on the camera screen, which starts from
“http://”.
Using Wi-Fi by Creating a QR Code (GZ-EX555/GZ-EX515)
191
















































