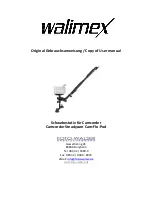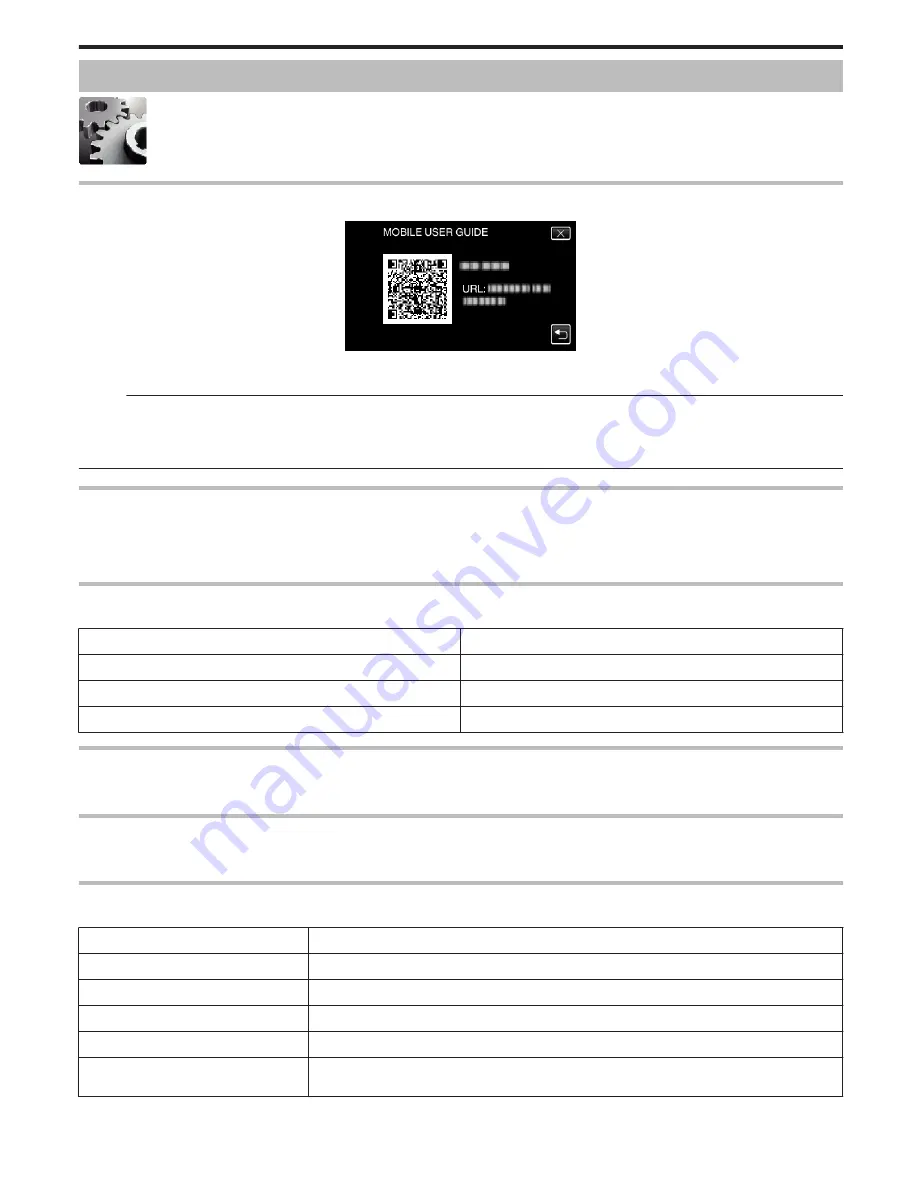
SETUP (video/still image)
.
Mobile User Guide
Displays the QR code to access the Mobile User Guide.
.
0
The portal site appears when the QR code has been read correctly.
Select the model name of your camera to display its Mobile User Guide.
Memo :
0
To read the QR code, a relevant application is required. Enter the URL in the internet browser manually if the QR code cannot be read.
0
The Mobile User Guide is supported by Android devices and iPhone. You can view it on standard browsers such as Google Chrome (Android) and Mobile
Safari (iPhone).
0
QR Code is a registered trademark of Denso Wave Incorporated.
CLOCK ADJUST
Resets the current time or sets to the local time when using this unit overseas.
“Clock Setting” (
A
p. 21)
“Setting the Clock to Local Time when Traveling” (
A
p. 25)
“Setting Daylight Saving Time” (
A
p. 25)
DATE DISPLAY STYLE
Sets the order of year, month, day and the time display format (24H/12H).
Sorting Order
Time Display
month.day.year
12h
year.month.day
24h
day.month.year
-
LANGUAGE
The language on the display can be changed.
“Changing the Display Language” (
A
p. 23)
FACE REGISTRATION (recording only)
Registers the faces of people who are often shot with this unit.
“Registering Human Face Personal Authentication Information” (
A
p. 51)
MONITOR BRIGHTNESS
Sets the brightness of the LCD monitor.
Setting
Details
AUTO
Sets the brightness automatically to “4” when using outdoors and to “3” when using indoors.
4
Brightens the backlight of the monitor regardless of the surrounding conditions.
3
Sets to the standard brightness.
2
Darkens the backlight of the monitor regardless of the surrounding conditions.
1
Sets to dim brightness.
Helps to save battery life when selected.
Settings Menu
223