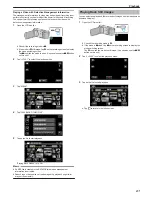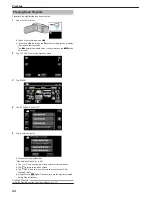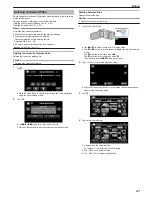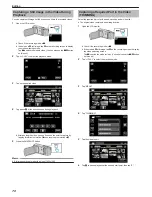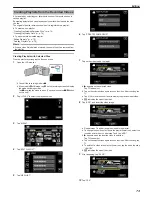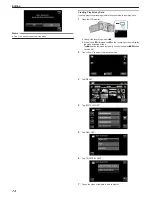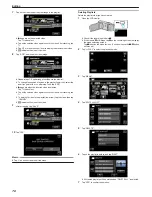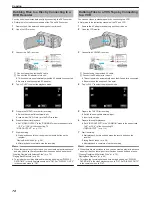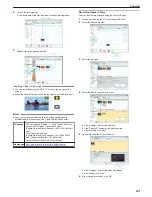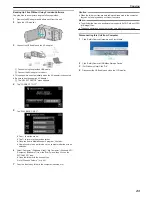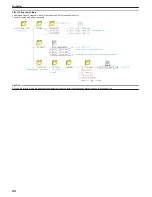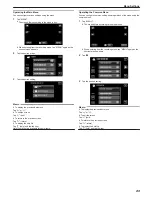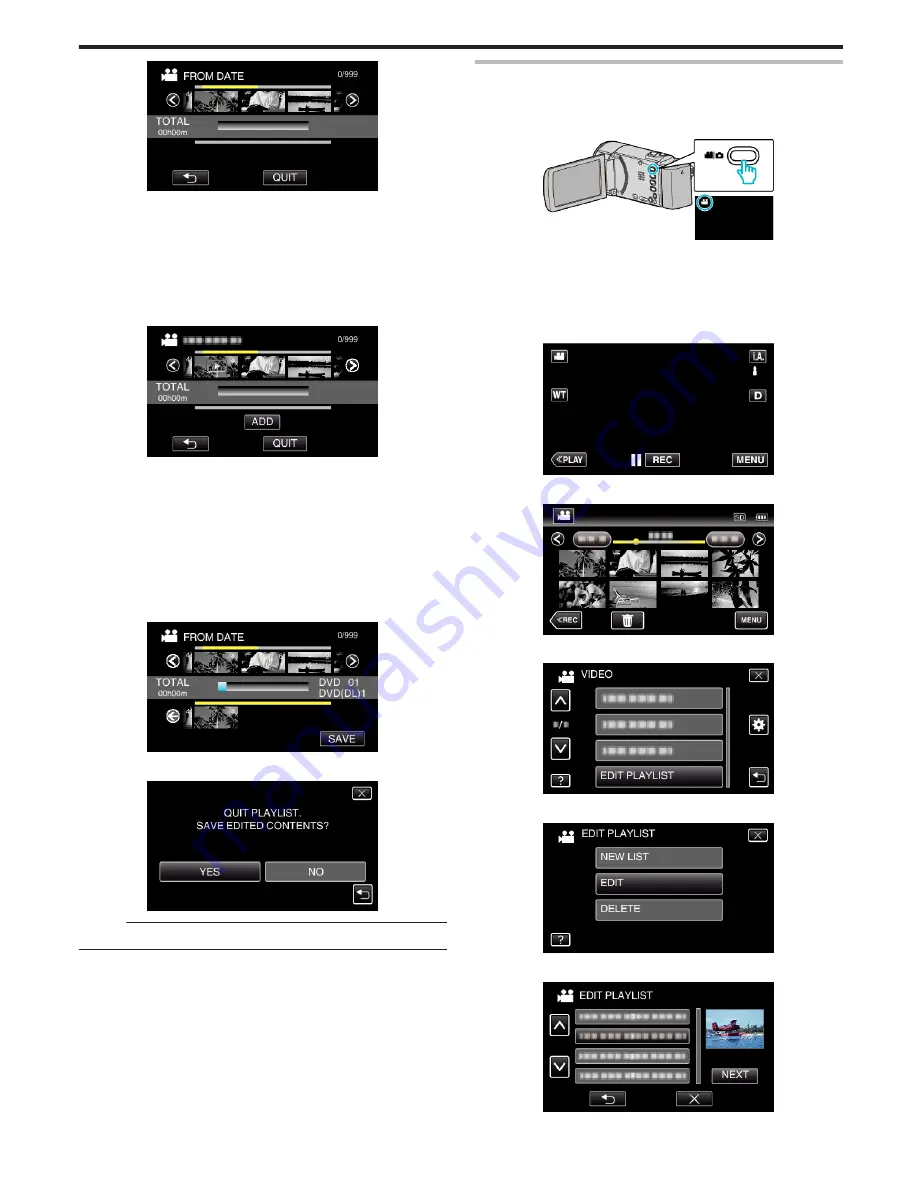
.
0
d
appears on the selected video.
Tap
J
to deselect.
0
Tap on the selected video again to check all the videos of the same
date. After checking, tap
J
.
0
Tap
0
/
1
or move the zoom lever to display the previous/next video.
0
The number on the video indicates the number of videos recorded on
the same day.
8
Tap “ADD”, and insert the video image.
.
0
Repeat steps 7-8 and arrange the videos in the playlist.
0
To change the position of a video in the playlist (lower row), select the
insertion point with
E
/
F
after step 7 and tap “ADD”.
0
d
appears when the inserted video is selected.
Tap
J
to deselect.
0
Tap on the selected video again to check all the videos of the same
date. After checking, tap
J
.
0
To delete of a video in the playlist (lower row), tap the video, then tap
“CANCEL”.
9
After arranging, tap “SAVE”.
.
10
Tap “YES”.
.
Memo :
0
Tap
L
on each screen to exit the menu.
Editing Playlists
You can change the content of a created playlist.
However, the playlists created from Digest Playback cannot be changed.
1
Open the LCD monitor.
.
0
Check if the recording mode is
A
.
0
If the mode is
B
still image, tap
B
on the recording screen to display
the mode switching screen.
Tap
A
to switch the mode to video. (You can also use the
A
/
B
button
on this unit.)
2
Tap “<<PLAY” to select the playback mode.
.
3
Tap “MENU”.
.
4
Tap “EDIT PLAYLIST”.
.
5
Tap “EDIT”.
.
6
Tap on the playlist to edit, and tap “NEXT”.
.
Editing
75