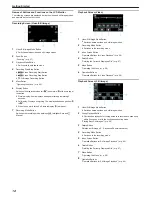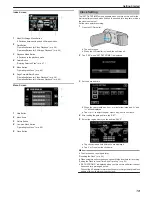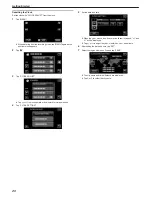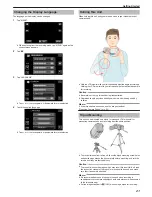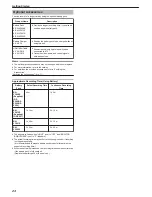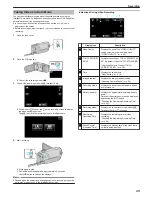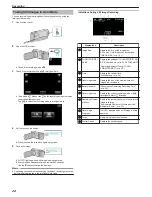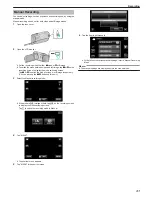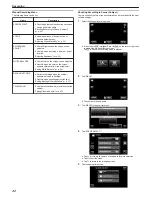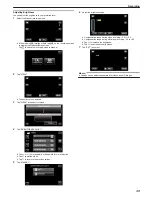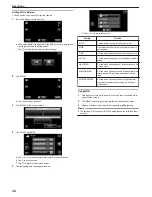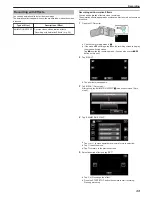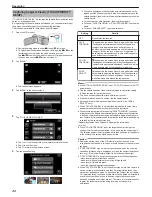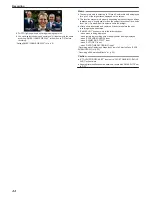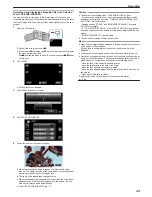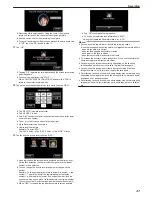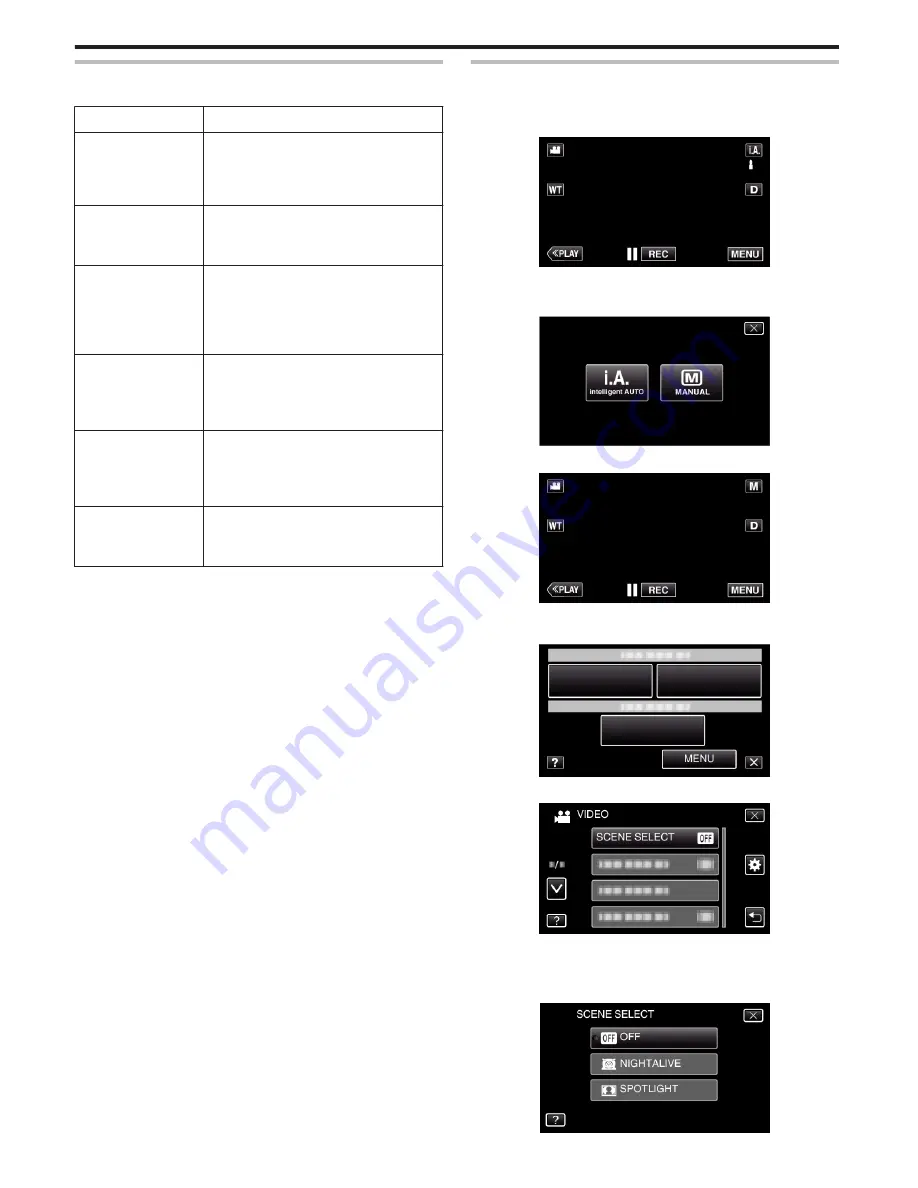
Manual Recording Menu
The following items can be set.
Name
Description
SCENE SELECT
0
Recordings that suit the shooting conditions
can be performed easily.
“Shooting According to Scene (Subject)”
(
A
p. 32)
FOCUS
0
Use manual focus if the subject is not
focused automatically.
“Adjusting Focus Manually” (
A
p. 34)
BRIGHTNESS
ADJUST
0
Overall brightness on the screen can be
adjusted.
0
Use this when recording in a dark or bright
location.
“Adjusting Brightness” (
A
p. 35)
WHITE BALANCE
0
Overall color on the screen can be adjusted.
0
Use this when the color on the screen
appears differently from the actual color.
“Setting White Balance” (
A
p. 36)
BACKLIGHT COMP.
0
Corrects the image when the subject
appears dark due to backlight.
0
Use this when shooting against the light.
“Setting Backlight Compensation” (
A
p. 37)
TELE MACRO
0
Use this to take close-up (macro) shots of the
subject.
“Taking Close-up Shots” (
A
p. 38)
Shooting According to Scene (Subject)
Common scenes that are often encountered can be recorded with the most
suitable settings.
1
Select the Manual recording mode.
.
0
If the mode is
P
Intelligent Auto, tap
P
on the recording screen
to display the mode switching screen.
Tap
H
to switch the recording mode to Manual.
.
2
Tap “MENU”.
.
0
The shortcut menu appears.
3
Tap “MENU” in the shortcut menu.
.
4
Tap “SCENE SELECT”.
.
0
Tap
3
or
2
to move upward or downward for more selection.
0
Tap
L
to exit the menu.
0
Tap
J
to return to the previous screen.
5
Tap the appropriate scene.
.
Recording
32