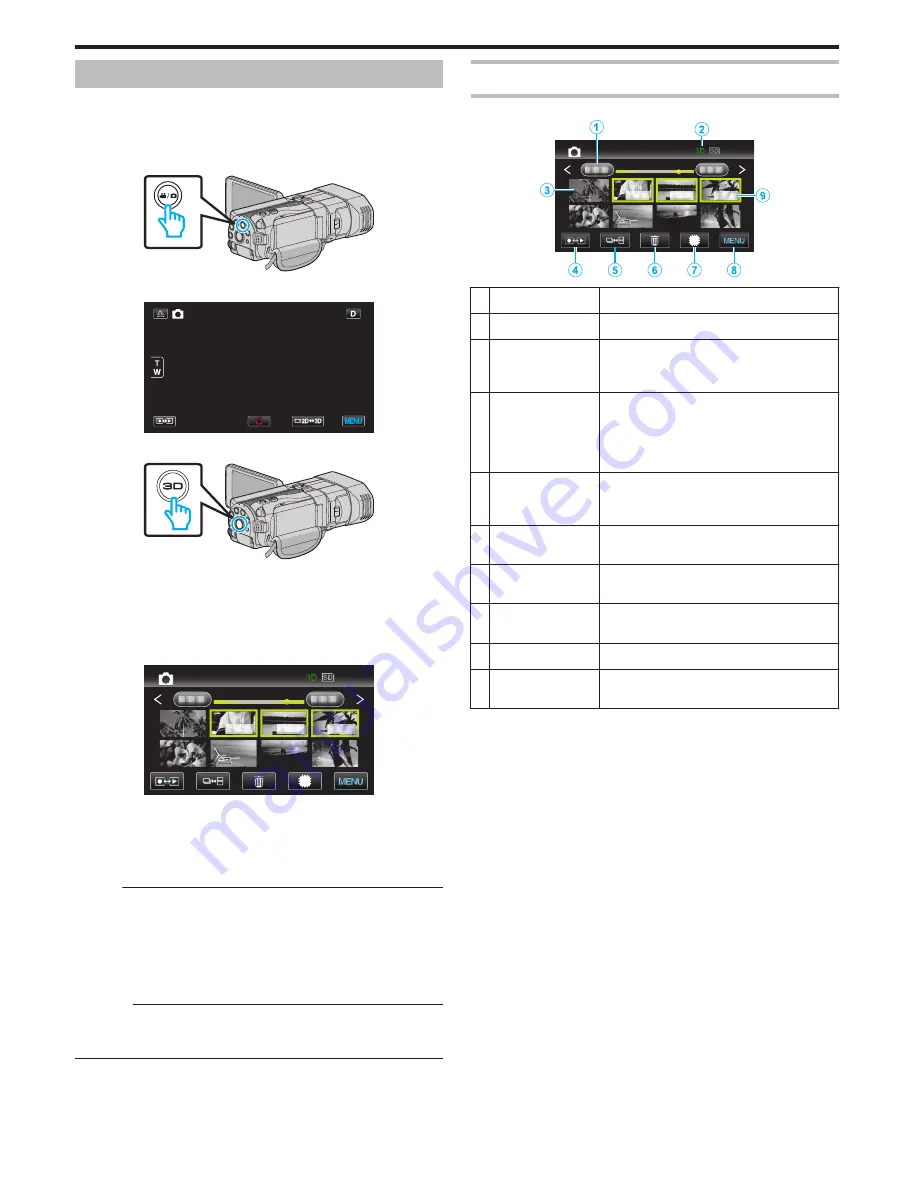
Playing Back Still Images
You can select and play back the recorded still images from an index screen
(thumbnail display).
The contents of the selected media are displayed on the index screen.
“REC MEDIA FOR IMAGE” (
A
p. 126)
1
Select still image mode.
.
2
Tap
q
to select the playback mode.
.
3
Press the 3D button to select 3D or 2D mode.
.
0
Images recorded in 3D mode and 2D mode are displayed on the index
screen separately. Press the 3D button to switch to the desired mode
for playback.
0
During 3D mode, “3D” is displayed on the LCD monitor.
0
During 2D mode, “2D” is displayed on the LCD monitor.
4
Tap on the file to start playback.
.
2011
0
Tap
I
/
J
to select the media for playback and change the index
screen (thumbnail display).
0
Tap
u
to return to the index screen.
0
Tap
W
to show all the thumbnails that are displayed in a group.
Tap again to restore the group.
Memo :
0
Only 3D images are displayed during the 3D mode. Similarly, only 2D
images are displayed during the 2D mode.
0
3D images may be played back when the 3D button lights up.
0
You can search for a specific file by the recording date.
This is useful when searching from a large number of files.
“Date Search” (
A
p. 59)
Caution :
0
To play back 3D images, refer also to “Precautions on Recording and
Playing Back 3D Images”.
“Precautions on Recording and Playing Back 3D Images” (
A
p. 11)
Operation Buttons for Still Image Playback
During Index Screen Display
.
2011
Display
Description
1
Date
Moves to the previous/next date
2
3D/2D Mode
Displays the current playback mode of 3D or
2D. “3D” is displayed during 3D playback, while
“2D” is displayed during 2D playback.
3
Thumbnail (File)
Tap on thumbnail - Starts playback
Drag to right - Scrolls to the right to show the
previous index screen (thumbnail display)
Drag to left - Scrolls to the left to show the next
index screen (thumbnail display)
4
Recording/
Playback Mode
q
Switches between recording and playback
modes.
5
W
Switches between the group or full index
screen displays.
6
A
Displays the index screen (thumbnail display)
to perform deletion
7
I
/
J
Switches between the index screen of the built-
in memory and SD card
8
MENU
Displays the menu screen
9
Recording Date
Recording date (only displayed on the first file
of each date)
Playback
56






























