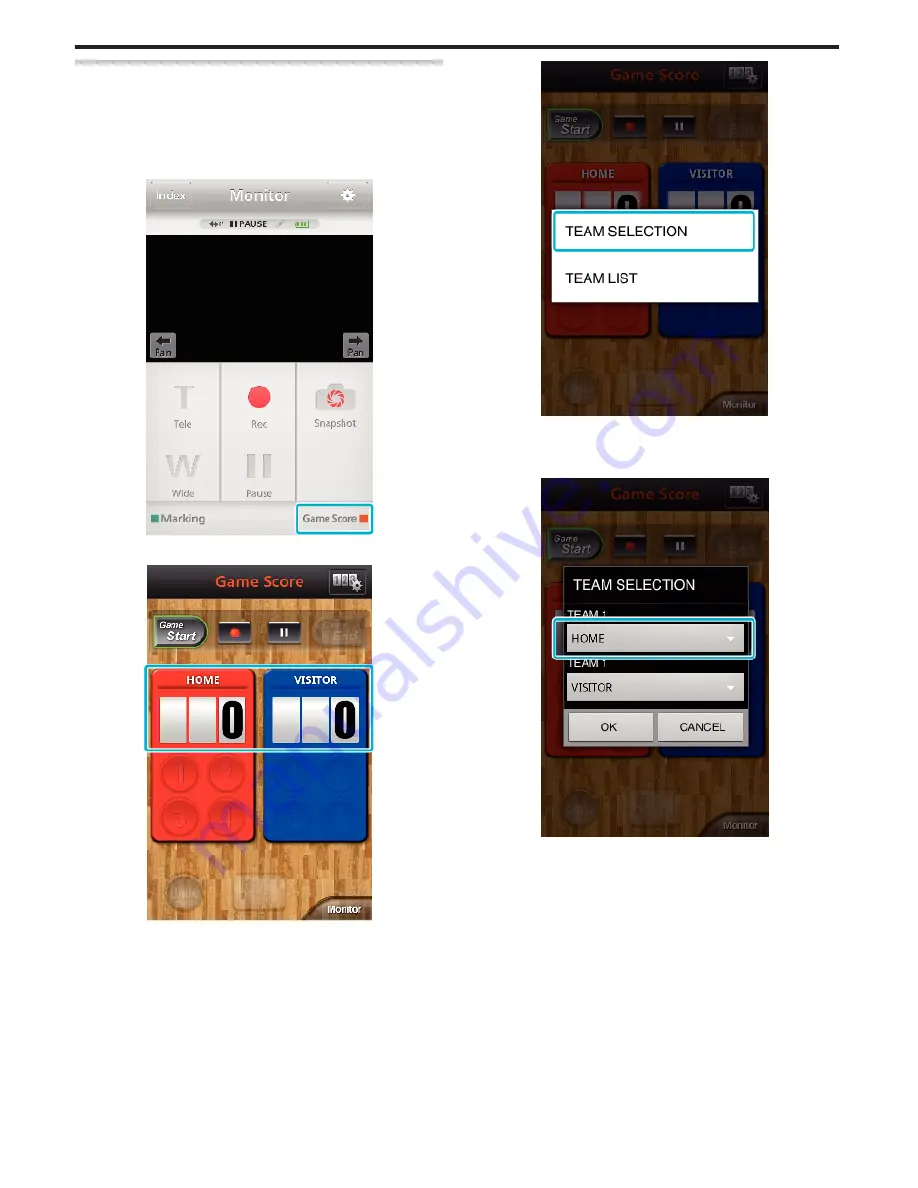
Using the Game Score
The scores of various sport games can be recorded with video images.
Also, the recorded position can be marked to make it easy to find the scenes
you want to view later.
o
Common for Android and iOS
1
Tap “Game Score”.
.
2
Tap the scorecard.
.
0
Proceed to step 5 to keep the team settings unchanged.
3
Tap “TEAM SELECTION”.
.
0
Tap “TEAM LIST” to change the team name and color, and to add a
team.
4
Select the team, then tap “OK”.
.
5
Tap
c
to start recording the video.
Using Wi-Fi (GZ-EX355/GZ-EX310)
160
















































