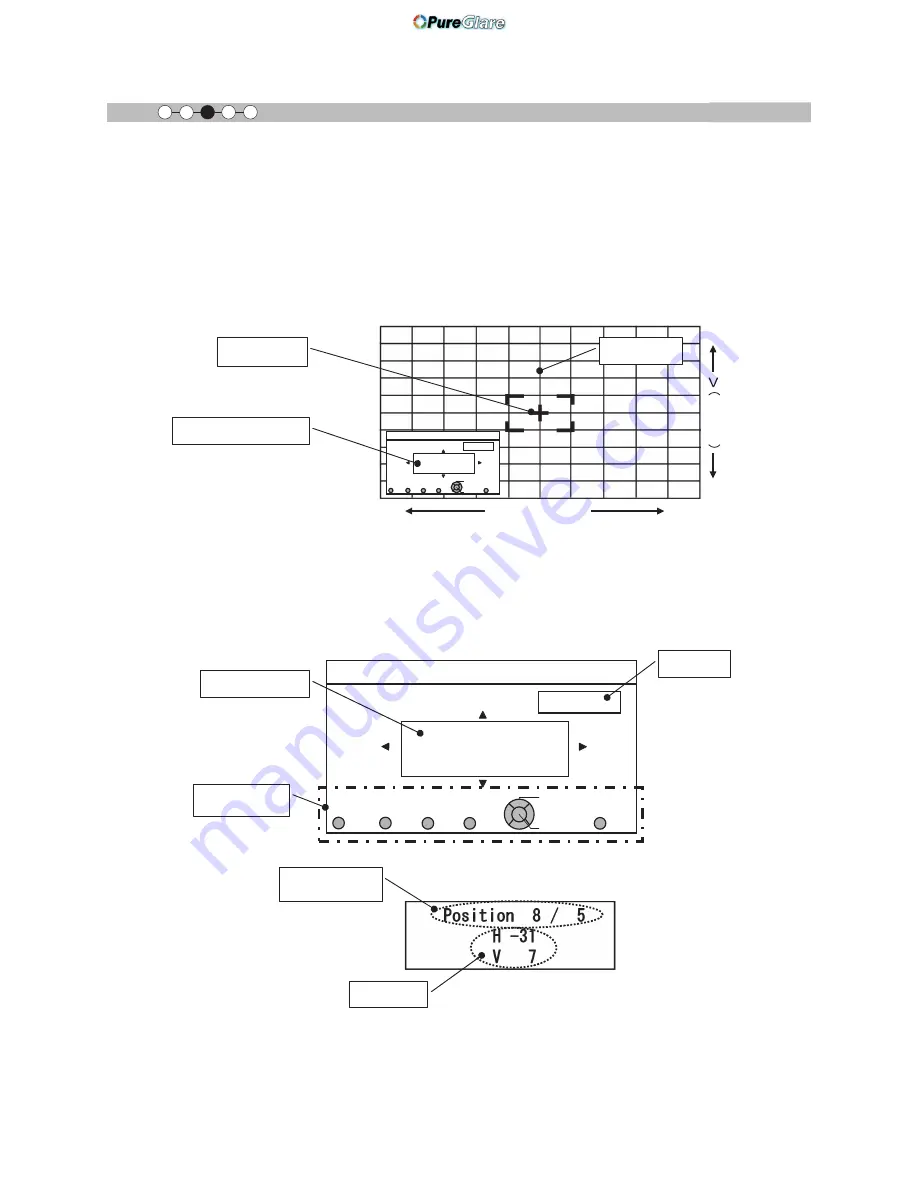
70
Operation
㪊
Pixel Adjust
Zone Adjust
Red
Position 8 / 5
H - 31
V - 7
Color A.
GAMMA
PIC.
COLOR.
COLOR.
Select
Operate
BACK
BACK
TEMP
P.FILE.
ADJ.
A. Area
Color P.
ADJUST.
Pixel Adjust
Zone Adjust
Red
Position 8 / 5
H - 31
V - 7
Color A.
GAMMA
PIC.
COLOR.
COLOR.
Select
Operate
BACK
BACK
TEMP
P.FILE.
ADJ.
A. Area
Color P.
ADJUST.
V
ercital
H (Horizontal)
See Pixel Adjust Flow and Operation: Zone Adjust
$IWHUPDNLQJRYHUDOODGMXVWPHQWIRUHUURUDFURVVWKHHQWLUHVFUHHQSURFHHGWR¿QHWXQLQJ7KHVFUHHQFDQEH
divided vertically and horizontally into 10 sections to make adjustments. Press the [PIC ADJ] button on the
remote control to display the [Zone Adjust Window]. Or, from the main menu, set the [Adjust Area] to [Zone]
and select [Adjust Color] and [Adjust Pattern], then move the cursor to [Adjust(Fine)] and press the [OK]
button on the remote control to display the adjust pattern and the zone adjust window.
(*) The range of adjustment may narrow depending on the adjust amount of the entire screen.
Zone
cursor
Zone Adjust Window
Use the [UP], [DOWN], [LEFT], and [RIGHT] buttons to move the cursor to the position you want to adjust.
Press the [OK] button on the remote control to enter the adjust operation mode. Use the [UP], [DOWN],
[LEFT], and [RIGHT] buttons to move and adjust pixels in the vertical and horizontal directions within the
zone. The adjustment settings appear in the center of the Zone adjust window along with the cursor position.
Use the [BACK] button to exit the adjust operation mode.
H0
H10
V0
V10
cursor-position
Remote Control
Operation Guide
Adjustments and settings in the menu (continued)
Adjust Pattern
Pixel adjust setting
Adjust Color
Zone Adjust window
Adjust setting
(Reference page: 68)
http://www.pureglare.com.au






























