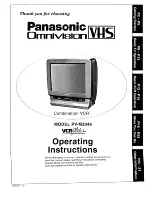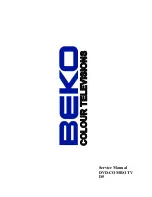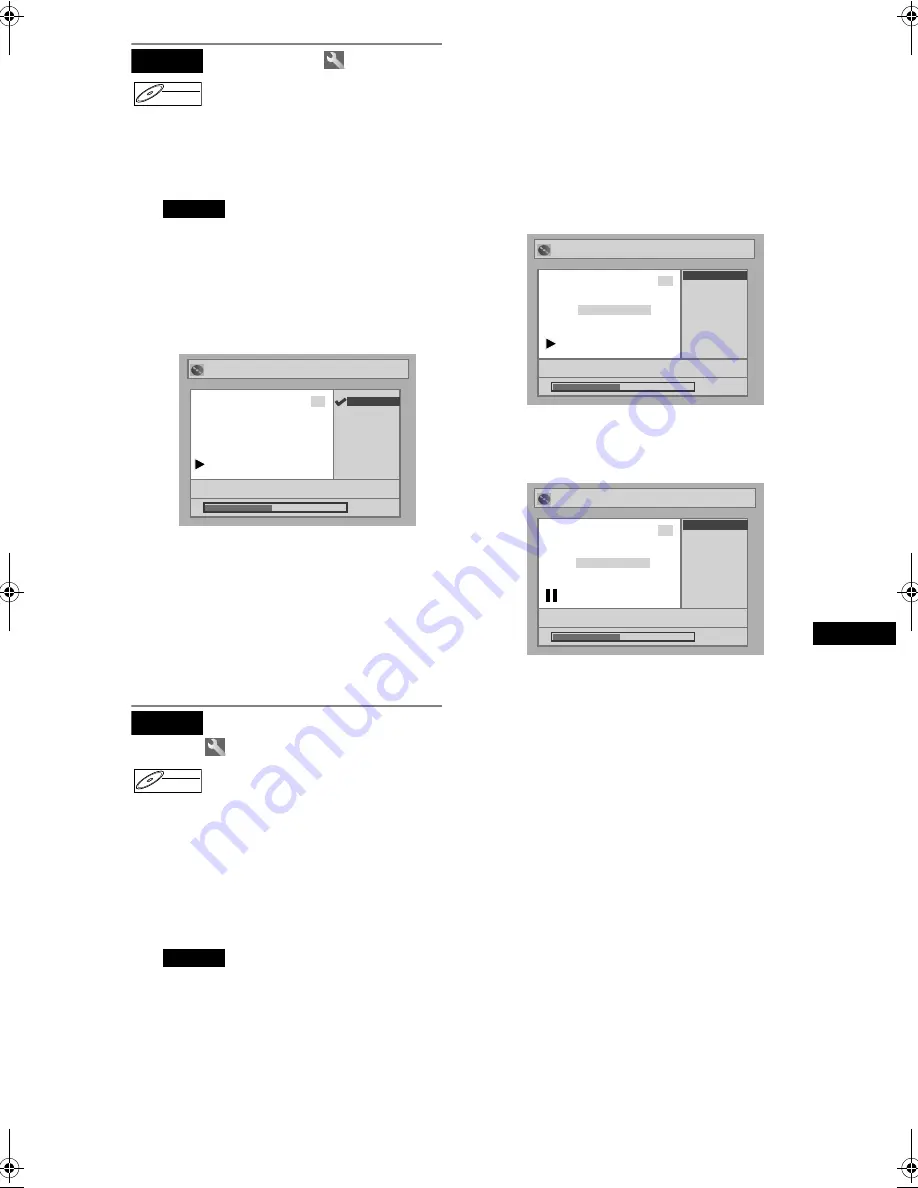
55
Editing
EN
Editing Titles
You can edit the title names from this menu.
The names you edit will appear on the title list.
Press [DVD] first.
1
Follow steps 1 to 4 in
“
Deleting Titles.”
2
Select “Edit Title Name” using
[Cursor
U
/
D
], then press [ENTER].
3
To enter the title name, refer to
“Guide to Editing Title Names” on
page 50.
When you finish entering the title name, press
[ENTER]
.
4
Select “Yes” using [Cursor
U
/
D
],
then press [ENTER].
The name you edited becomes the title.
5
Press [SET UP].
Writing on the disc starts.
It may take a while to write the data on a disc.
Setting or Clearing Chapter
Markers
You can add chapter markers to a title. After a title is
marked with chapters, you can use the chapter
search feature.
You can set a chapter marker anywhere you want.
You cannot set more than 999 chapter markers in the
Playlist.
Press [DVD] first.
1
Follow steps 1 to 4 in
“
Deleting Titles.”
2
Select “Chapter Mark” using
[Cursor
U
/
D
], then press [ENTER].
3
Use [
B
/
F
], [REV
r
], [FWD
f
],
[PLAY
P
] and [PAUSE
p
] to find the
point where you will create a new
chapter marker.
Or, use [
B
/
F
] to find a chapter
marker that you wish to delete.
4
Select “Add” or “Delete” accordingly
using [Cursor
U
/
D
], then press
[ENTER].
You cannot delete the first chapter of a title.
5
Select “Yes” using [Cursor
U
/
D
],
then press [ENTER].
A chapter marker is added.
Adding a chapter marker:
If you select “Add” at step 4, a new chapter marker is
created at the point you specified.
Deleting a chapter marker:
If you select “Delete” at step 4, the chapter marker
you selected is deleted.
6
Press [SET UP].
Writing on the disc starts.
It may take a while to write the data on a disc.
Playlist
DVD-RW
DVD-RW
VR
Playlist
15/04 19:00 P12 XP
a b c
1 2 3
@ ! ?
A B C
0:00:59
Playlist
Playlist Edit Title Name
6
-
Playlist
DVD-RW
DVD-RW
VR
Playlist
Playlist
Delete
0:00:59
Playlist Chapter Mark
15/04 19:00 P12 XP
Delete
Add
0:00:59
Chapter 2/ 2
3
-
Playlist
No
Playlist
No
Playlist Chapter Mark Add
15/04 19:00 P12 XP
No
Yes
0:00:59
Chapter 2/ 2
3
-
-
E9770ED_EN.book Page 55 Wednesday, August 3, 2005 6:35 PM
Summary of Contents for 0905TNH-FN-FN
Page 74: ...74 EN ...
Page 75: ...75 EN ...
Page 76: ...EN DR MV2SEU cov_H9770ED_EN fm Page 1 Tuesday July 26 2005 5 07 PM ...