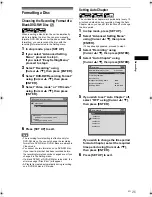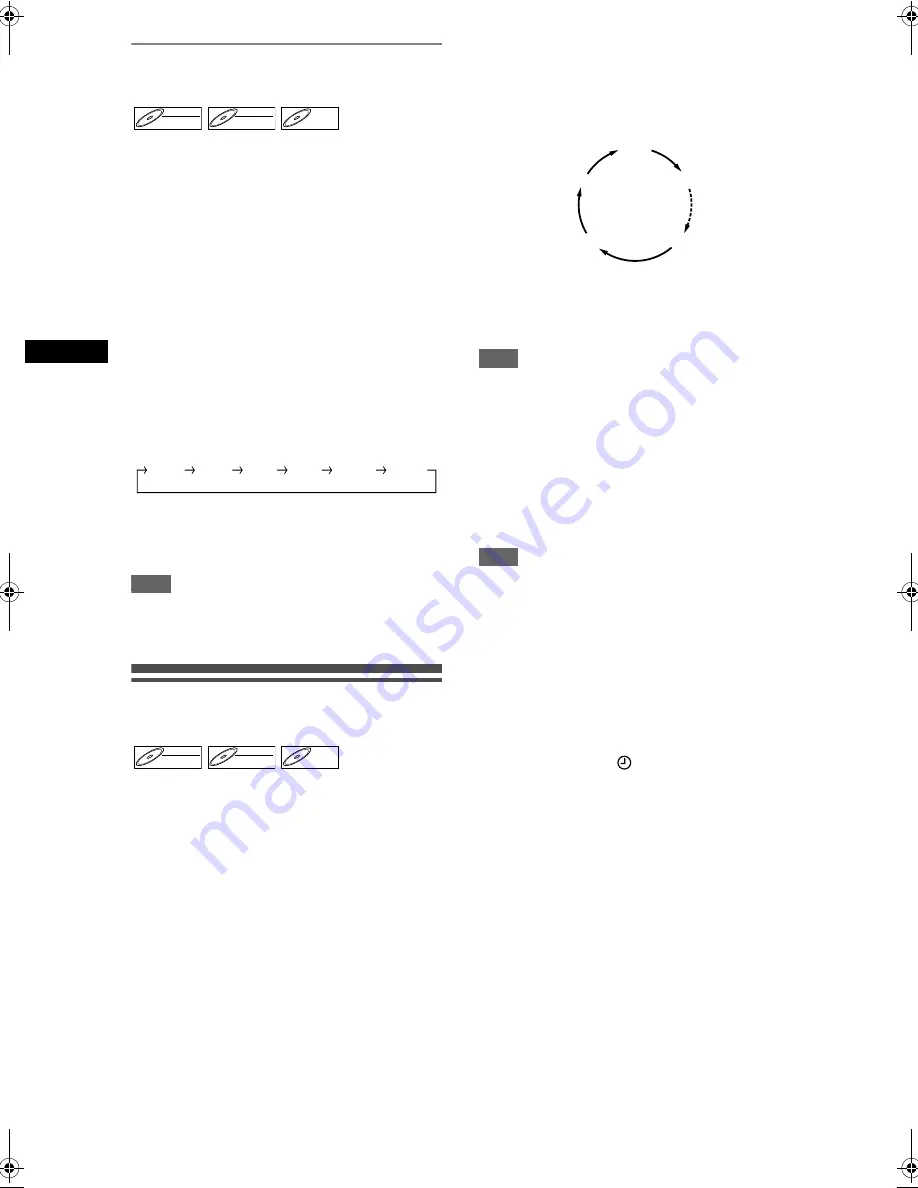
28
Reco
rdin
g
EN
Checking the Recording Picture and
Sound Quality
Before recording on a DVD, you can confirm the
quality of the picture and sound with the recording
speed you selected.
1
Make sure that the unit is in STOP or
REC mode and a DVD is inserted
correctly.
2
Press [REC MONITOR].
The TV will display the programme and output the
sound you are about to record in the quality of the
picture and sound (determined by the recording
speed) you selected.
• If you want to change the recording speed (to
improve the recording quality), press
[REC SPEED]
repeatedly.
The recording speed is changed each time you
press the button.
• You cannot change the recording speed during
recording.
3
Press [REC MONITOR] again to exit.
Hint
• If you press
[REC MONITOR]
while receiving the
bilingual broadcast, the sound to be recorded will be
output.
One-Touch Timer Recording
(OTR)
This is a simple way to set the recording time in
blocks of 30 minutes. Check that the disc you are
recording onto has enough space remaining for the
time you set.
1
Turn on the unit and insert a
recordable disc.
Make sure that the TV input is set on the unit.
2
Press [DVD].
3
Select the recording speed using
[REC SPEED].
(See page 23.)
Make sure that the recording format is set to the
desired mode. (See page 25.)
4
Select the desired channel to record
using [PR
+/-
] or [the Number
buttons].
5
Press [DVD REC
I
] repeatedly until
the desired recording time (30
minutes to 8 hours) appears on the
TV screen.
One-touch timer recording will start.
• To change the recording length during one-
touch timer recording, press
[DVD REC
I
]
repeatedly until the desired length appears.
• To cancel one-touch timer recording within the
specified time, press
[STOP
S
]
.
Hint
• The remaining recording time will appear on the TV
screen during one-touch timer recording. Press
[ON SCREEN]
to see it on the TV screen.
• The remaining recording time will be displayed on
the front panel display during one-touch timer
recording.
• Unlike timer recording, you can perform the
following operations during one-touch timer
recording.
- Turn off the power.
- Use
[DVD REC
I
]
or
[STOP
S
]
.
Note
• You cannot use the pause function during one-touch
timer recording.
• The unit will be turned off automatically under the
following conditions.
- No space remains on the disc.
- If a power failure occurs.
• If DVD one-touch timer recording is completed
during VCR playback or recording, the DVD will be
in stop mode and the VCR keeps the current mode.
• When an OTR finishes, the unit automatically turns
itself off. If there is any timer recording in standby,
the unit automatically switches to the timer-standby
mode. Press
[TIMER
]
to cancel the timer-
standby mode to use the unit continuously.
DVD-RW
DVD-RW
Video
DVD-RW
DVD-RW
VR
DVD-R
DVD-R
XP SP LP EP SLP SEP
DVD-RW
DVD-RW
Video
DVD-RW
DVD-RW
VR
DVD-R
DVD-R
0:30
8:00
7:30
1:00
(Normal Recording)
E9770ED_EN.book Page 28 Wednesday, August 3, 2005 6:35 PM
Summary of Contents for 0905TNH-FN-FN
Page 74: ...74 EN ...
Page 75: ...75 EN ...
Page 76: ...EN DR MV2SEU cov_H9770ED_EN fm Page 1 Tuesday July 26 2005 5 07 PM ...