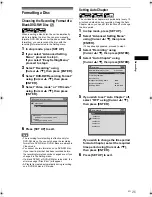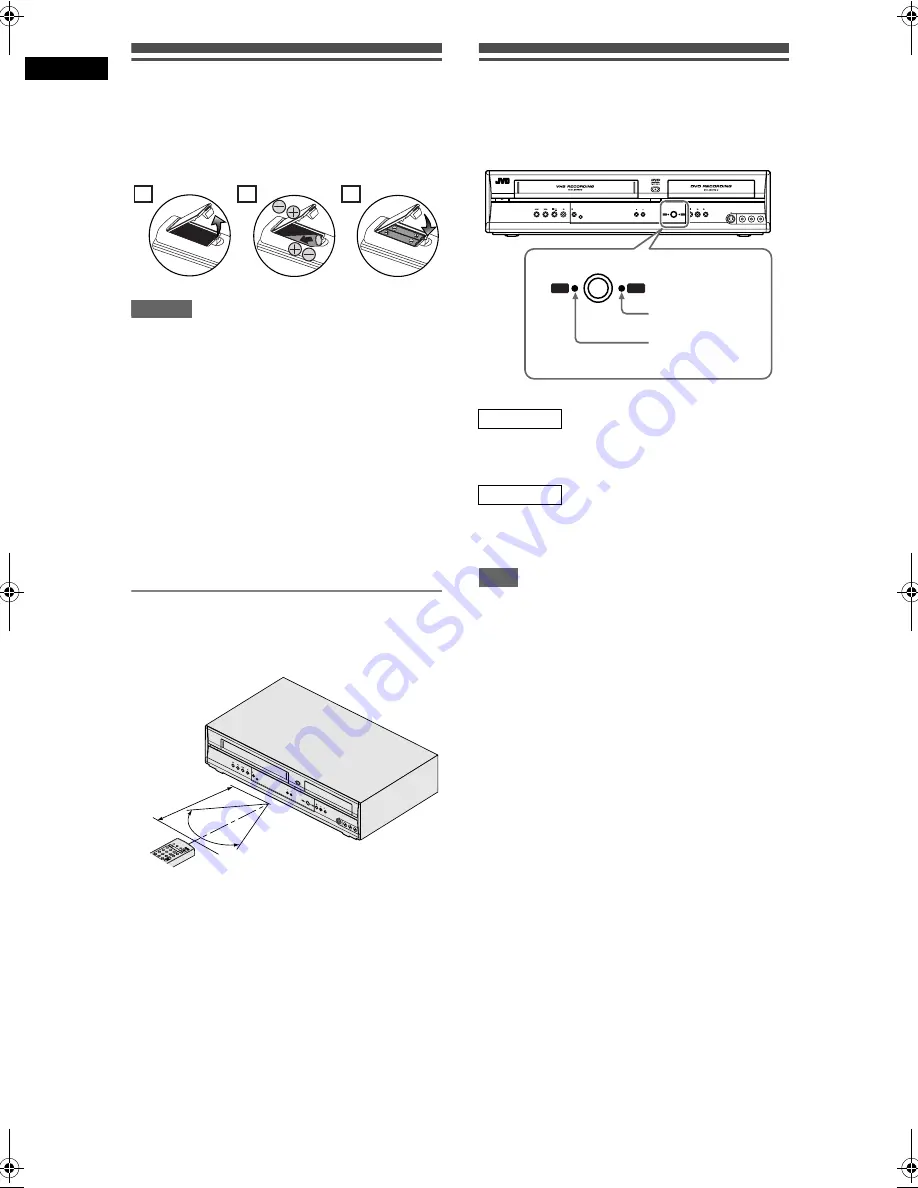
12
Bef
o
re Y
o
u S
tart
EN
Installing Batteries in the
Remote Control
Install two R6 (AA) batteries (supplied) into the
remote control, carefully match with the polarity
indicated inside the battery compartment.
Caution
• Incorrect use of batteries can result in hazards such
as leakage and bursting.
• Do not mix new and old batteries together.
• Do not use different kinds of batteries together.
• Make sure that the plus and minus ends of each
battery match the indications inside the battery
compartment.
• Remove batteries if the equipment will not be used
for a month or more.
• When disposing used batteries, please comply with
governmental regulations or the public instructions
for environmental protection that apply in your
country or area.
• Do not recharge, short-circuit, heat, burn or
disassemble batteries.
About the Remote Control
• Make sure there is no obstacle between the remote
control and the remote control sensor on the unit.
• Use within the operating range and angle as shown.
• Remote control operation may become unreliable if
the remote control sensor of the unit is being
exposed by the strong sunlight or fluorescent light.
• Remote controls for different devices can interfere
with each other. Be careful when using remote
controls for other equipment located close to the
unit.
• Replace the batteries when the operating range of
the remote control reduces.
VCR / DVD Recorder Switching
Because this product is a combination of a VCR and a
DVD recorder, you must select first which component
you wish to operate with
[VCR/DVD]
on the front
panel.
Press
[VCR]
on the remote control.
(Verify that the VCR light is lit.)
Press
[DVD]
on the remote control.
(Verify that the DVD light is lit.)
Note
• Pressing only
[VCR/DVD]
on the front panel DOES
NOT switch the mode of the remote control. You
MUST select the correct mode on the remote
control.
• Press
[VCR/DVD]
to select the DVD mode or the
VCR mode.
• You cannot switch to the mode (DVD or VCR) that is
in the timer-standby mode.
• If the media is available, you can start recording by
pressing
[DVD REC
I
]
or
[VCR REC
I
]
on the
remote control even if another equipment (DVD or
VCR) is selected. In this case, the mode of the
remote control will be automatically switched to the
appropriate component.
2
1
3
60˚
EJE
CT
OPE
N/
CLO
SE
SET
UP
STAN
DB
Y/ON
REP
EAT
ZO
OM
PR
RE
TUR
N
ME
NU
/LIS
T
TO
P M
EN
U
CL
EA
R
AUDIO
PLA
Y
W
SLO
OP
TIM
ER
SH
OW
VIE
W
PR
OG
ON S
CRE
EN
A
B
C
.@
/:
D
EF
JK
L
G
HI
M
N
O
TU
V
PQ
R
S
W
X
Y
Z
1
4
7
2
5
8
0
3
6
9
EN
TER
VC
R
DVD
STA
ND
BY/O
N
VCR
DU
BBIN
G
PR
VCR
/DV
D
S-VIDEO
VIDEO
(MO
NO)
L-
AU
DIO
-R
DVD
VCR
DVD
Within about
5 m
Remote
control
Code (DVD): JVC C
Code (VHS): JVC A
VCR mode
DVD mode
STANDBY/ON
VCR
DUBBING
PR
VCR/DVD
S-VIDEO VIDEO (MONO) L-AUDIO-R
DVD
VCR
DVD
VCR/DVD
VCR
DVD
DVD light
VCR light
1_16_BeforeSrart_EN.fm Page 12 Monday, September 5, 2005 1:58 PM
Summary of Contents for 0905TNH-FN-FN
Page 74: ...74 EN ...
Page 75: ...75 EN ...
Page 76: ...EN DR MV2SEU cov_H9770ED_EN fm Page 1 Tuesday July 26 2005 5 07 PM ...