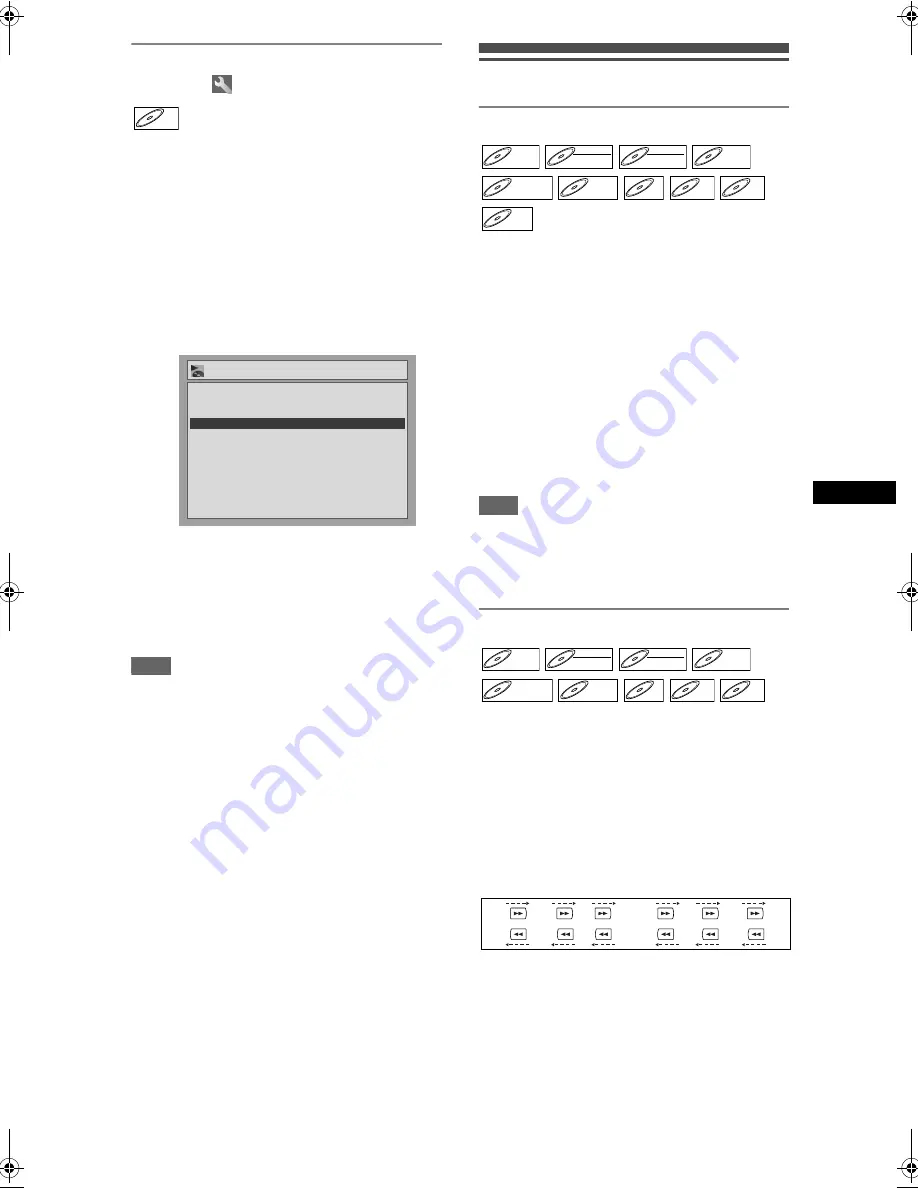
41
Playin
g
Bac
k Discs
EN
Cancelling and Recalling the PBC
Function
Insert a Video CD.
1
In stop mode, press [SET UP].
“Easy Setting Menu” or “Advanced Setting Menu”
will appear.
2
Select “CD Playback Mode” using
[Cursor
U
/
D
], then press [ENTER].
3
Select “PBC (Video CD only)” using
[Cursor
U
/
D
], then press [ENTER].
4
Select “OFF” using [Cursor
U
/
D
],
then press [ENTER].
5
Press [SET UP] to exit.
To recall the PBC function, select “ON” in step 4
above.
Note
• The default setting of “PBC (Video CD only)” is
“ON.”
Special Playback
Resume Playback
You can resume playback from the point where you
stopped it before.
1
During playback, press [STOP
S
].
The resume message will appear.
2
Press [PLAY
P
].
In a few seconds, playback will resume from the
point at which you stopped it before. Even if you
turn off the unit, you can resume playback at the
same point after turning back on the unit.
To cancel the resume playback and start playing
back the disc from the beginning:
Press
[STOP
S
]
twice while playback is stopped.
Note
• For Video CDs, if you turn PBC on using the setting
menu, the resume function is cancelled.
• For MP3 and JPEG files, playback will resume from
the beginning of the track at which playback was
stopped.
Fast Forward / Fast Reverse
1
During playback, press [FWD
f
] or
[REV
r
].
Each time you press
[FWD
f
]
or
[REV
r
]
, the
approximate speed will change as follows.
To output sound from DVDs during fast
forward at x1.5 speed, set “Fast Forward with
Audio” to “ON” for the “Playback” setting in
“Advanced Setting Menu.”
Fast forward or fast reverse playback across titles
(for DVDs) or tracks (for MP3) is not possible.
• For Audio CDs, approximate speed is fixed at x8
with sound.
• For Video CDs, approximate forward speeds are
x1.5, x8 and x16, and approximate reverse
speeds are x2, x8 and x16.
• For MP3 files, approximate speed is fixed at x16.
• To return to playback at normal speed, press
[PLAY
P
]
.
VCD
VCD
CD Playback Mode
Random Play
Program Play
PBC(Video CD only)
Slide Show
ON
5 sec.
DVD-V
DVD-V
DVD-RW
DVD-RW
Video
DVD-RW
DVD-RW
VR
DVD-R
DVD-R
D
DVD+R
VD+RW
W
DVD+RW
D
DVD+R
VD+R
DVD+R
CD
CD
CD
VCD
VCD
VCD
(PBC OFF)
MP3
MP3
JPEG
JPEG
JPEG
D
DVD-V
VD-V
DVD-V
D
DVD-R
VD-RW
W
DVD-RW
Video
DVD-RW
DVD-RW
VR
DVD-R
DVD-R
D
DVD+R
VD+RW
W
DVD+RW
D
DVD+R
VD+R
DVD+R
CD
CD
CD
VCD
VCD
VCD
MP3
MP3
MP3
x20
x1.5
x20
x5
x40
x40
Normal
speed
playback
E9770ED_EN.book Page 41 Wednesday, August 3, 2005 6:35 PM
Summary of Contents for 0905TNH-FN-FN
Page 74: ...74 EN ...
Page 75: ...75 EN ...
Page 76: ...EN DR MV2SEU cov_H9770ED_EN fm Page 1 Tuesday July 26 2005 5 07 PM ...
















































