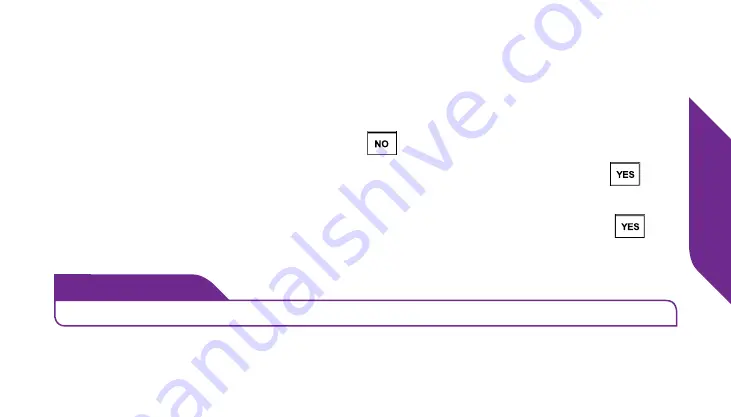
Text Messages
79
Deleting Text Messages
Once you have read a
Text Message
, you have the option to delete it.
1.
When reading a
Text Message
, you will see the word “REPLY?” in the
Action Line
. Press the
NO Button
(
) to delete.
2.
The
Action Line
will now say “DELETE?” Press
YES Button
(
) to
continue deleting this
Text Message
.
3.
A message will appear to confirm delete. Press the
YES Button
(
) to
confirm.
i
INFO
Once a
Text Message
has been deleted, it cannot be recovered.
Summary of Contents for Flip
Page 1: ...UserGuide Everything you need to know about your Jitterbug Flip jitterbug jitterbug ...
Page 2: ......
Page 4: ......
Page 8: ...Table of Contents IV Legal 111 Safety and Use 111 Customer Agreement 123 Index 137 ...
Page 9: ...Table of Contents V ...
Page 10: ...Getting Started VI ...
Page 12: ...Getting Started 2 Jitterbug Flip USB Cable Wall Charger Charging Dock ...
Page 39: ...Getting Started 29 ...
Page 40: ...Phone Calls 30 ...
Page 44: ...Phone Calls 34 ...
Page 61: ...Phone Calls 51 ...
Page 69: ...Phone Calls 59 ...
Page 70: ...Camera 60 ...
Page 73: ...Camera 63 ...
Page 82: ...Text Messages 72 ...
Page 98: ...Additional Information 88 ...
Page 119: ...Additional Information 109 ...
Page 120: ...Legal 110 ...
Page 145: ...Legal 135 ...
Page 146: ...Index 136 ...
















































