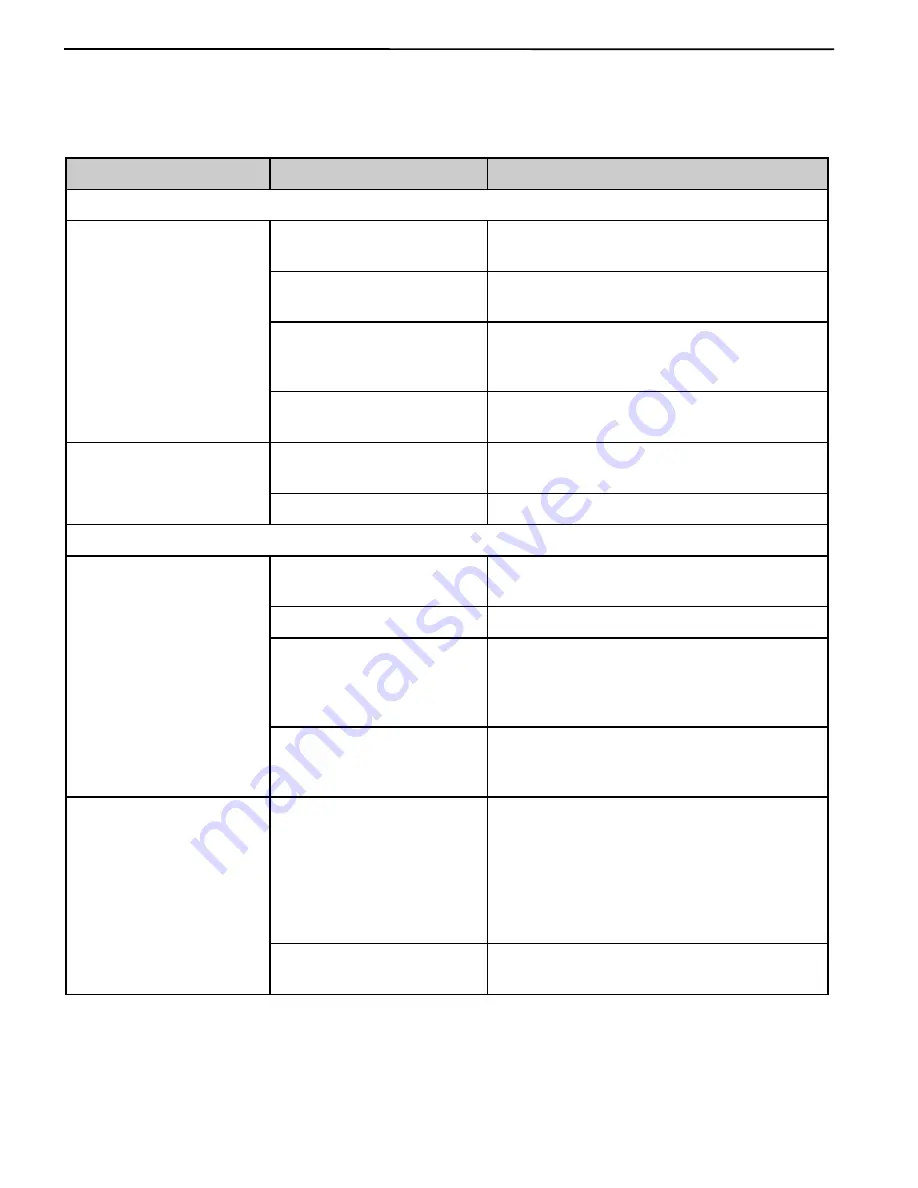
21
APPENDIX
TROUBLE SHOOTING
Problem
Possible Cause
Possible Solution
Camera
The camera is not
running.
The power is not on.
Press the Power button to turn the camera
on.
The batteries were not
loaded properly.
The correct direction to insert the AAA
batteries is indicated on the camera.
Batteries are depleted.
Replace with unused alkaline or fully
recharged batteries (three AAA-size
batteries).
The battery cover is not
closed properly.
Close the cover correctly and securely.
The LCD is not
displaying anything.
LCD is turned off.
Turn the LCD on, by pressing the LCD On/
Off button repeatedly until the LCD is on.
The battery level is low.
Replace the batteries.
Picture/Video clip
Cannot take a picture or
a video clip.
The camera is in correct
mode.
Set the camera to correct mode. (p.8)
The flash is charging.
Wait until the flash finishes charging. (p.9)
The SD card memory is
already full.
• Obtain a new SD card and insert it.
• Download images to your computer, and
then delete them to free up more space.
• Delete unwanted files.
The SD card is not
formatted correctly.
• Format the SD card with the camera.
• Ask SD card manufacturer for
assistance.
Picture is too dark.
No enough light, while the
flash is at Off mode.
• Use Fill flash during night time.
• Use Auto flash during daytime.
• Adjust the exposure setting. (p.11)
• When shooting picture with flash,
always keep the distance between the
camera lens and the subjects no less
than 1.5m but no more than 2.5m.
The batteries are too low
to fire flash.
Replace the batteries with new ones.
APPENDIX























