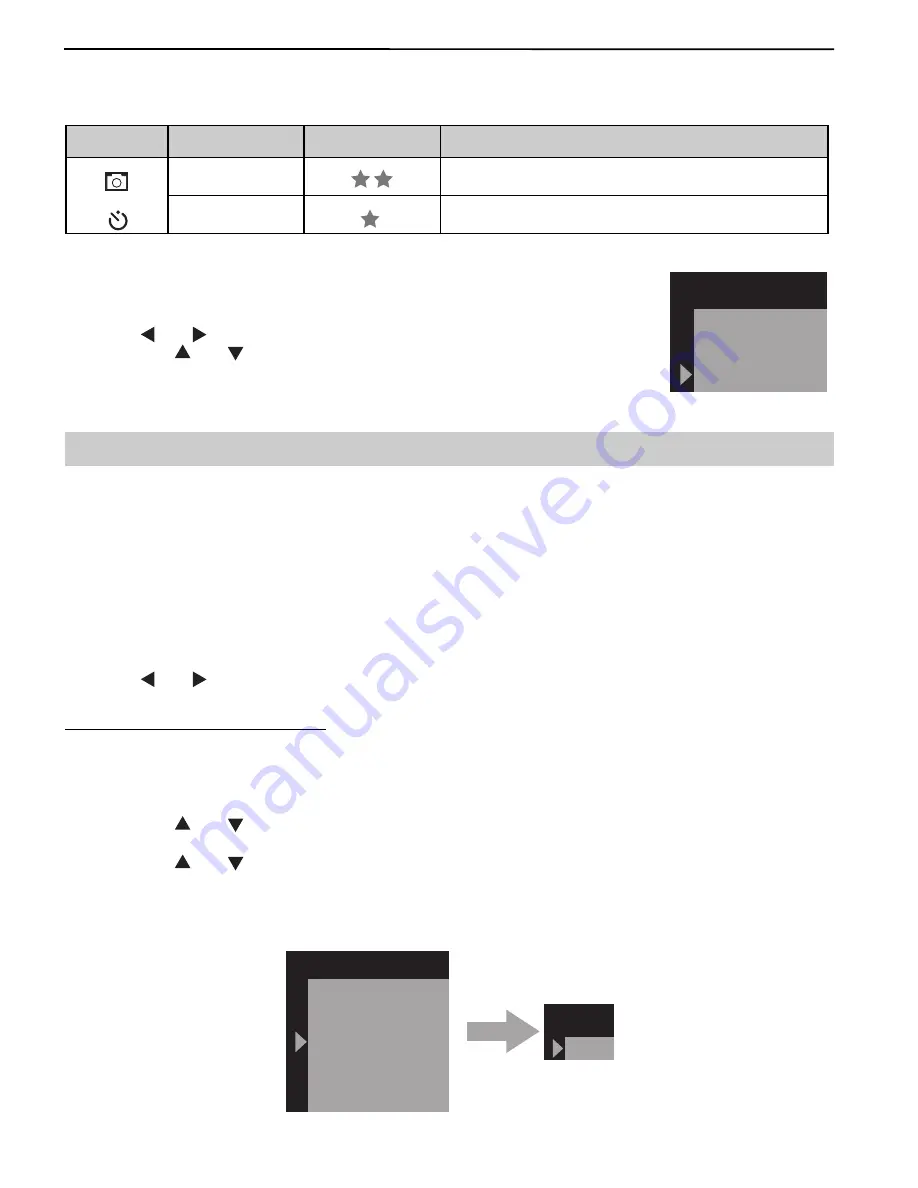
11
SETTING IMAGE QUALITY
The camera provides two image quality settings:
Mode
Quality
Indicator
Description
or
High
Can be used for printing images
Standard
Can be used for general purpose pictures.
1. Power on the camera.
2. Make sure the camera to set at Single capture mode. (p.8)
3. Press the
Menu
button.
4. Press or
button to highlight
Quality.
5. Press the
or
button to highlight
High
, or
Standard.
6. Press the
Menu
button again to confirm. The selected resolution will
be shown on the LCD.
Note:
The setting remains until you change it.
SETTING IMAGE COLOR
By default the camera uses
Auto
color setting to reproduce best colors under different lighting
conditions. However, you may change image Exposure, White Balance and Sharpness settings to suit
your purpose.
1. Power on the camera.
2. Make sure the camera to set at Single capture mode. (p.8)
3. Press the
Menu
button.
4. Press or
button to highlight Color. Then,
Setting Exposure Compensation
Exposure compensation lets you change the exposure setting (EV value) manually to suit the lighting
condition of your subject. This feature helps to achieve better result when shooting a backlit subject, a
strongly lit subject indoors, or a subject that is against a dark background.
1. Press the
or
button to highlight
Exposur
e, then press
Menu
button. The EV setting
submenu is shown on the LCD.
2. Press the
or
button to select the desired EV setting:
-1.5, -1.2, -0.9, -0.6, -0.3, 0.0, 0.3,
0.6, 0.9, 1.2, 1.5.
3. Press the
Menu
button again to confirm.
Quality
Cancel
High
Standard
Color
Cancel
Auto
Exposure
White balance
Sharpness
EV
0.0
TAKING PICTURES AND VIDEO CLIPS



























