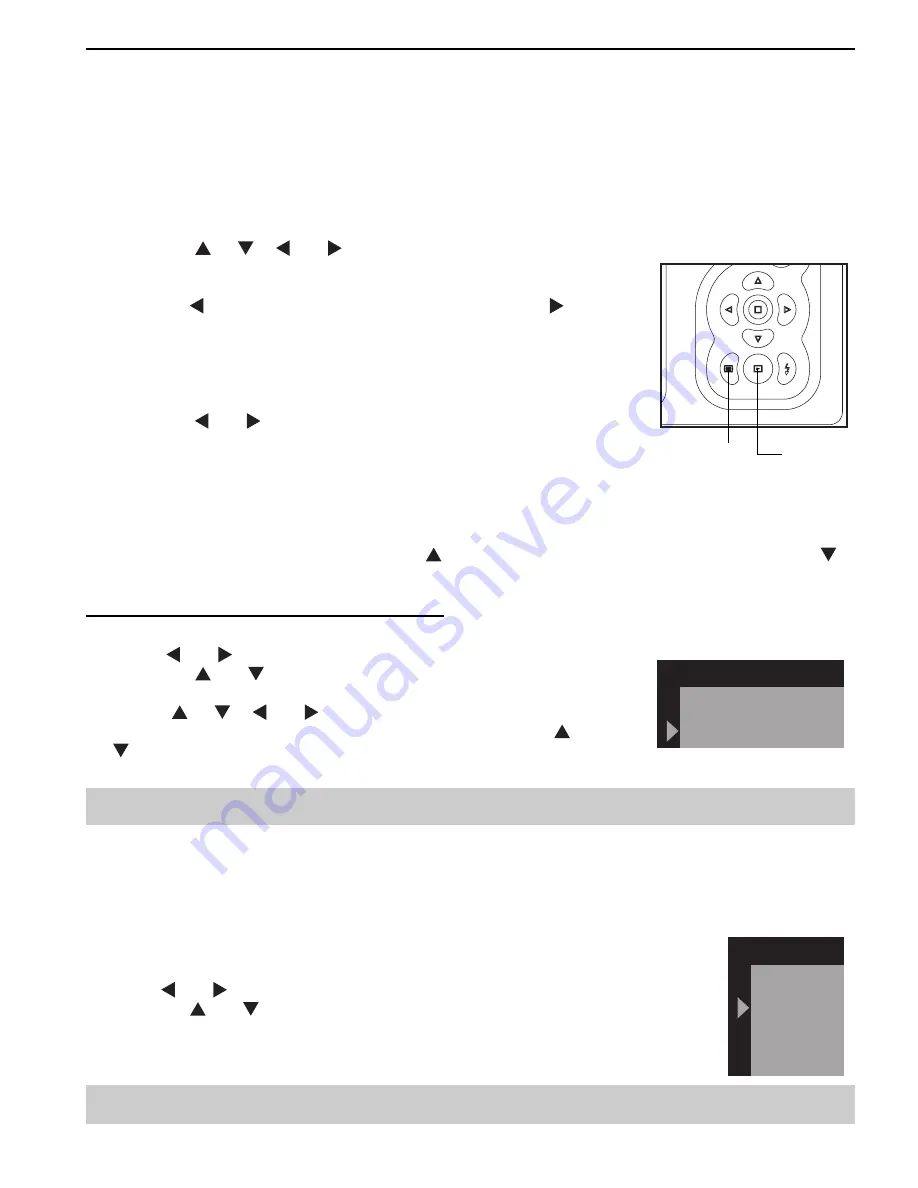
16
REVIEWING YOUR FILES
VIEWING FILES
1. Press the
Review
button to enter playback mode. The LCD will show the stored pictures and or
video clips in Thumbnail View mode by default. The last file will be highlighted with a yellow border.
The file type will be shown on the upper left corner of the LCD:
•
JPG
= Picture,
AVI
= Video Clip
2. Press the
,
,
or
button to browse through the files.
3. Press the
LCD On/Off
button to view the selected picture in full
screen or to playback the selected video clips.
4. Press the button to skip to the previous file, press the
button to skip to the next file.
Note:
When video clip is shown, the LCD will show Yes/No
option:
-
Yes:
To start playing the video clip
-
No:
Do not play the video clip.
Press the
or
button to highlight
Yes
or
No
and then press
Menu
button to confirm.
5. To switch to Thumbnail view again, press the
LCD On/Off
button.
MAGNIFYING PICTURES
While reviewing pictures, you can press the
button to enlarge the picture and then press the
button to zoom out or return to the normal. The pictures can be enlarged up to 4 times.
To pan through the enlarged picture, please:
1. Press the
Menu
button.
2. Press or
button to highlight
Zoom.
3. Press the
or
button to highlight
Pan
, and then press the
Menu
button.
4. Press
,
,
or
to navigate through the picture.
5. To exit Pan mode, press the Menu button first, then press
or
button to select
Exit Pan
, and then press the
Menu
button.
Note:
Video clips cannot be enlarged.
ROTATING THE IMAGES
Stored images can be rotated for better review. The rotated images will not be saved.
1. When the picture to be rotated is shown on the LCD, press the
Menu
button.
2. Press or
button to highlight
Rotation.
3. Press the or
button to highlight
90, 180
or
270
, and then press the
Menu
button. The selected picture will be rotated in 90, 180 or 270 degree
clockwise.
Note:
Video clips cannot be rotated.
LCD On/
Off button
Review
button
ZOOM & PAN
Cancel
Pan
REVIEWING YOUR FILES
Rotation
0
90
180
270




























