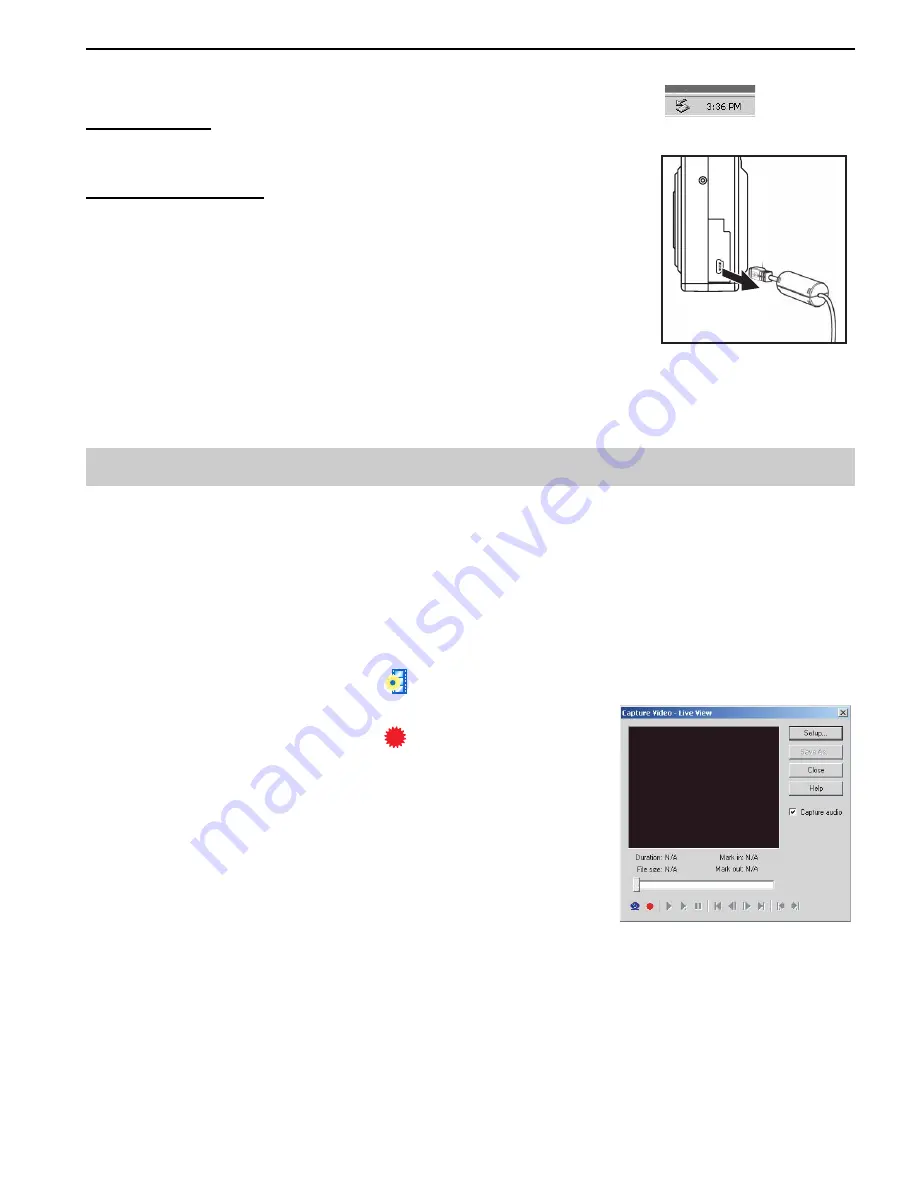
20
UNPLUGGING YOUR CAMERA FROM THE COMPUTER
Windows 98SE:
Unplug the Mini-USB from the camera directly.
Windows ME/2000/XP:
1. Turn the camera off.
2. Click once on the
“Unplug or Eject Hardware”
icon on the right
hand side of your task bar. (fig. 1.1)
3. Select “Stop USB Mass Storage Device”
4. Click [OK] in the “Safe to Remove Hardware” prompt.
5. Unplug the Mini-USB from the camera. (fig. 1.2)
USING THE CAMERA AS A WEB CAMERA (FOR WINDOWS ONLY)
Note:
You must install the camera driver before using the camera as web cam.
1. Install the camera’s driver (p.18)
2. Plug the larger end of the supplied USB cable into your PC’s USB port.
3. Power on the camera and press the
Review
mode button to set the camera to Capture mode.
4. Plug the smaller end of the USB cable into the USB port of the camera. The camera LCD shows
PC Camera.
5. Launch the web cam software. For example, you may use the Ulead Photo Explorer 8 bundled in
the supplied CD-ROM to capture live view video by following steps below:
1) Launch the program by clicking
Start>Program>Ulead Photo Explorer 8.0 Basic.
2) Click on the capture video icon (
) or click
Video> Capture Video
. A separate window as
below will appear:
3) Click on Setup to adjust the settings.
4) Click on the red Record button (
) to start record live
video.
CONNECTING TO PC
fig.1.1
fig.1.2
























