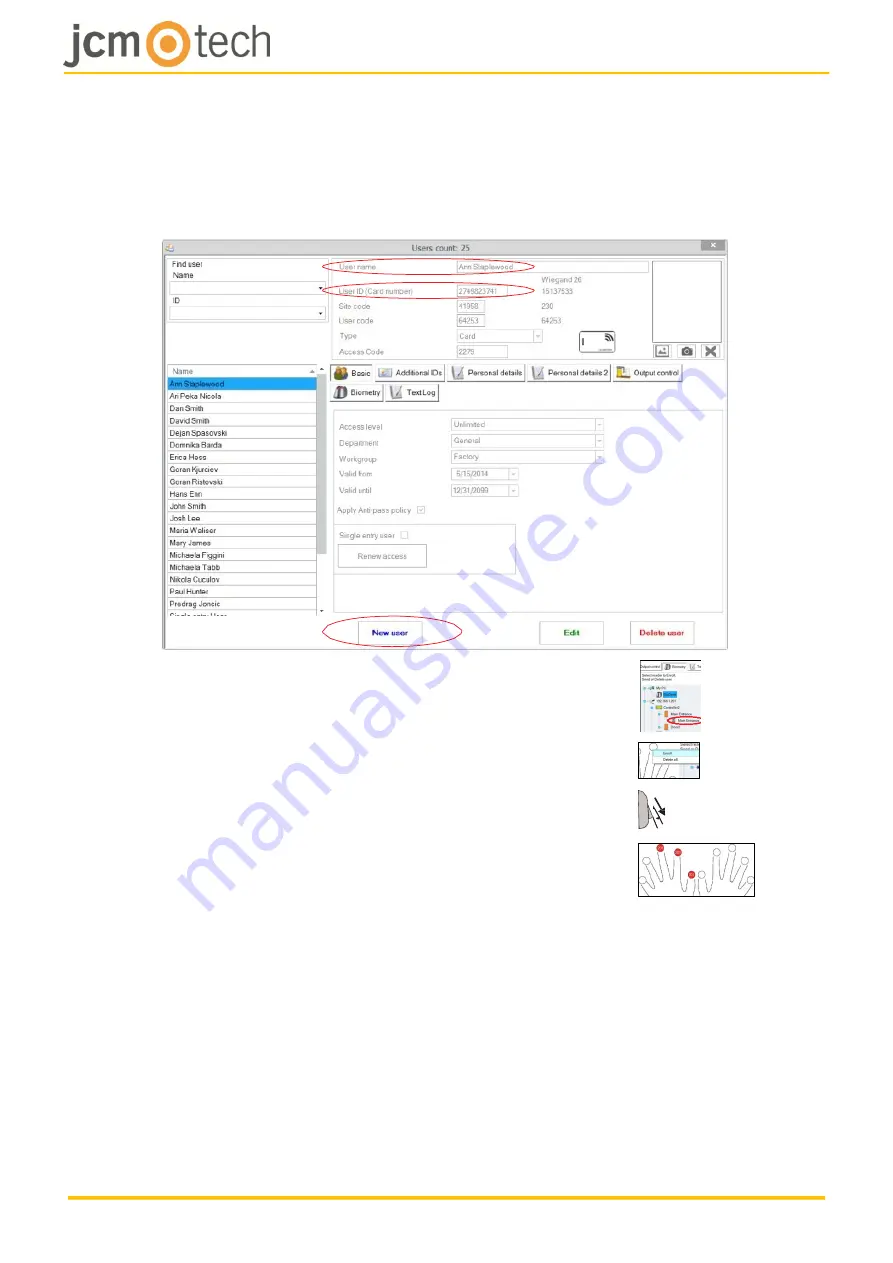
UM_3201027_BIO100_EN_Rev00
10/20
7.2 Enrolling fingerprints from a reader
1. Open the Users Window and create a new user. Click on “New User”, put a
name and ID(card number).
2. Go to the “Biometric” Tab. Select the reader (with left click)
from which the enrollment will be done.
3. Right click on the fingertip and select enroll.
4. In the next 25 seconds, physically swipe the finger on the
selected reader minimum 5 times and the finger tip will
turn red; the fingertip in the screen will become red,
indicating the register percentage, while the reader will
blink in orange.
x5
5. Repeat points 3 & 4 for each finger that should be enrolled.
6.
Click on “Save New” and the fingerprint will be sent automatically to all
Biometric Readers where that user has access, i.e. to all the readers according
to the Access Level assign to that user.




















