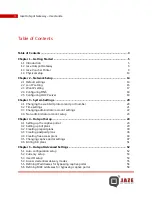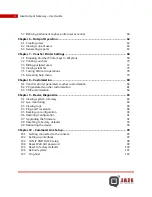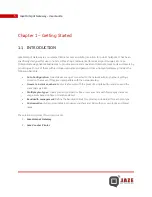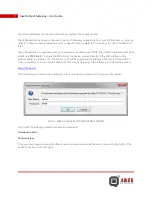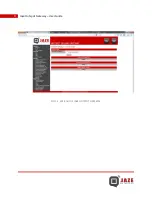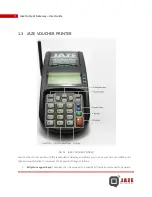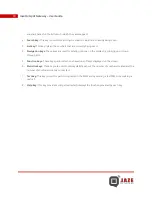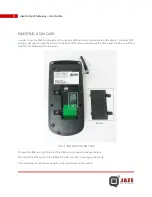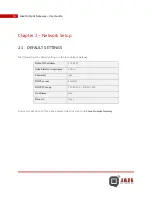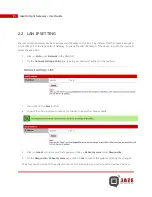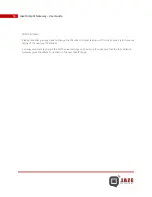Reviews:
No comments
Related manuals for hotspot gateway

S1
Brand: KAS Pages: 2

EAGLE-200
Brand: rainforest Pages: 20

DWG875
Brand: Thompson Pages: 89

PSA300
Brand: Pulse Secure Pages: 39

D1320203
Brand: TANDBERG Pages: 39

460ECMRS-NNA4
Brand: RTA Pages: 68

DMG 1200
Brand: Sencore Pages: 37

BlueGate A
Brand: Alphatech Pages: 16

R-PASS
Brand: Seneca Pages: 4

MON-10496
Brand: National Instruments Pages: 18

WPG-130N
Brand: Planet Networking & Communication Pages: 2

QLM700
Brand: Datalogic Pages: 16

Elite
Brand: Telstra Pages: 100

WaveBase Pro Series
Brand: Nexland Pages: 37

EASYGATE UMTS
Brand: 2N Pages: 38

Arctic IEC-104
Brand: Viola Systems Pages: 52

IG41
Brand: Samsara Pages: 2

460BSUS-NNA1
Brand: RTA Pages: 76