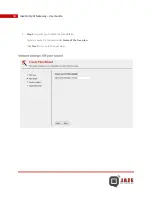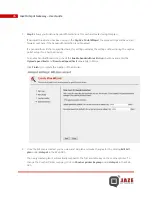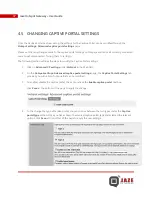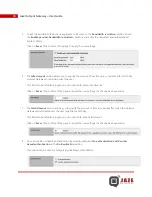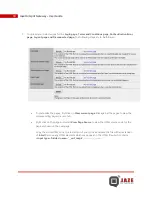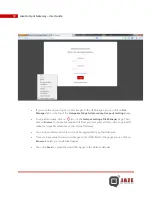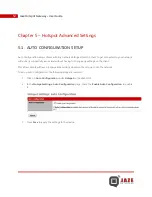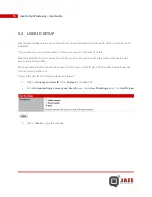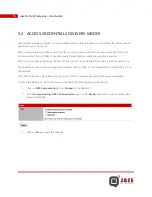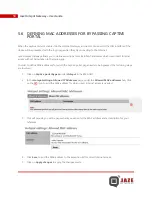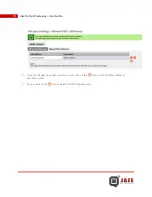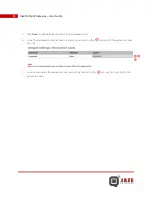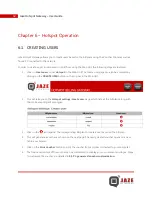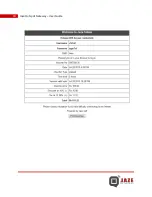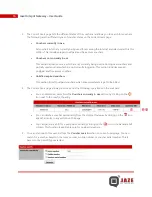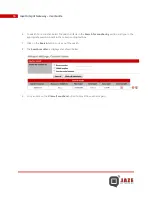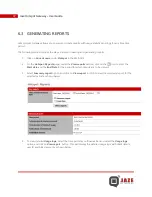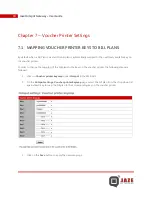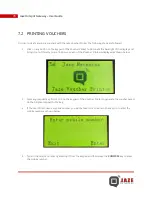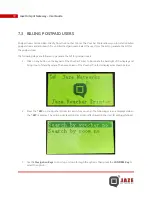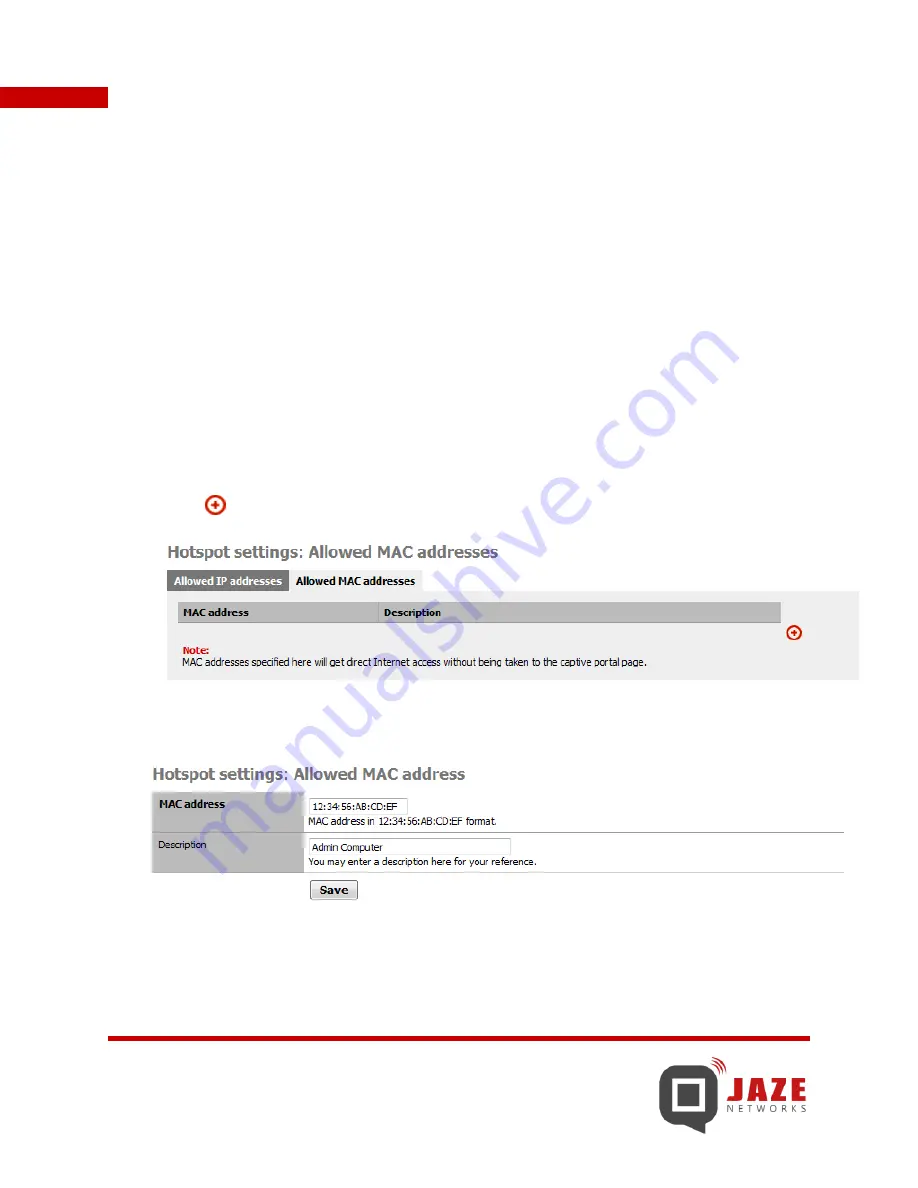
58
Jaze Hotspot Gateway – User Guide
5.6 DEFINING MAC ADDRESSES FOR BYPASSING CAPTIVE
PORTAL
When the captive portal is enabled on the Hotspot Gateway, all clients connected to the LAN interface of the
device will be presented with the login page when they try connecting to the Internet.
Jaze Hotspot Gateway allows you to define expections for certain MAC addresses which need direct Internet
access without being taken to the login page.
In order to define MAC addresses for which the captive portal page needs to be bypassed, the following steps
are involved:
1.
Click on
Captive portal bypass
under
Hotspot
in the Web GUI.
2.
In the
Hotspot settings: Allowed IP Addresses
page, under the
Allowed MAC addresses
tab
,
click
on the icon to add the MAC address for which direct Internet access is needed.
3.
This will provide you with a page where you can enter the MAC address and a description for your
reference.
4.
Click
Save
to add the MAC address to the exception list for direct Internet access.
5.
Click on
Apply changes
to apply the changes made.