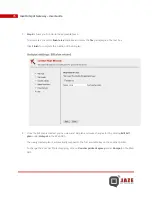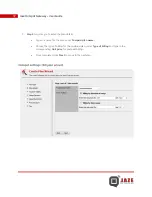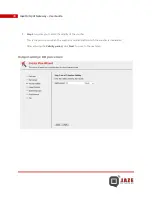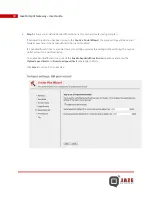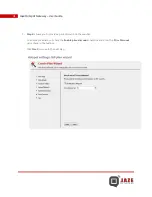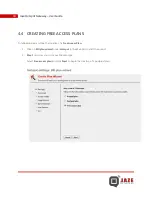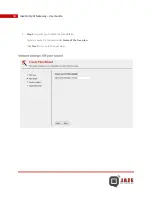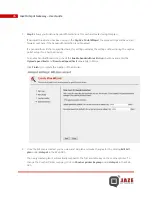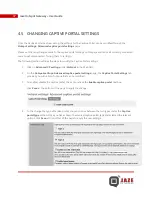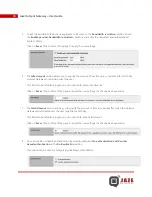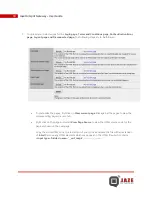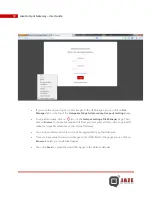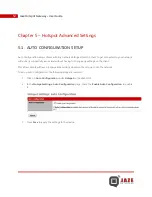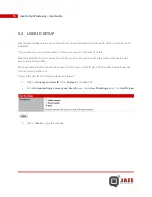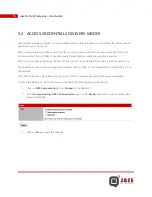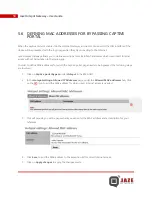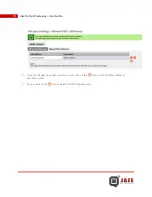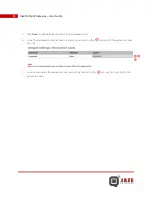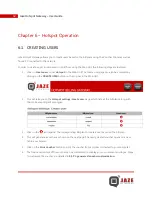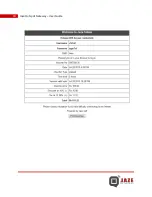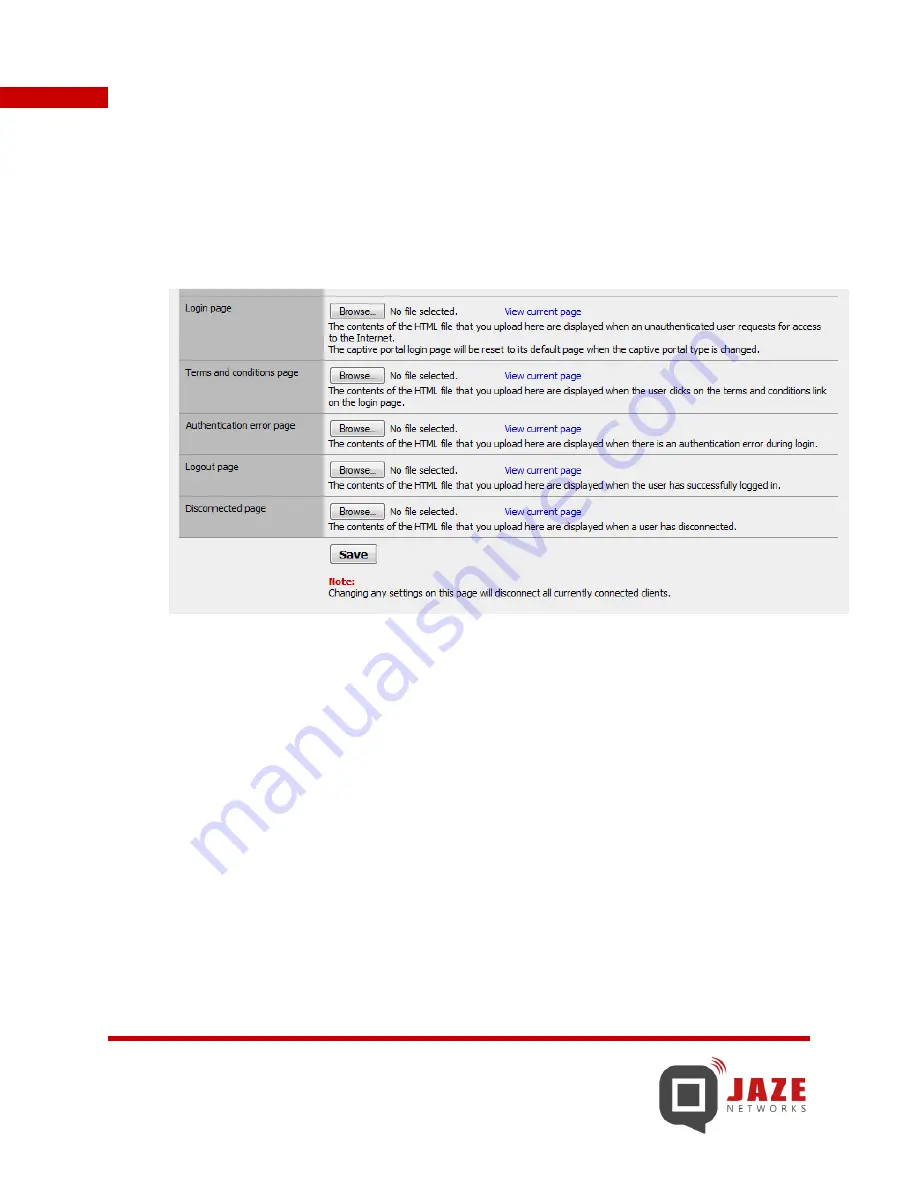
49
Jaze Hotspot Gateway – User Guide
9.
To upload your own designs for the
Login page, Terms and Conditions page, Authentication Error
page, Logout page and Disconnected page,
the following steps are to be followed:
To customize the pages, first click on
View current page
links against the pages to view the
corresponding page in a new tab.
Right click on the page and select
View Page Source
to view the HTML source code for the
page as shown on the next page.
Copy the entire HTML code to a text editor of your choice and save the file with an extension
of
.html
. Remove any HTML elements which may appear in the HTML file which contains
<input type='hidden' name='__csrf_magic' …………………>.