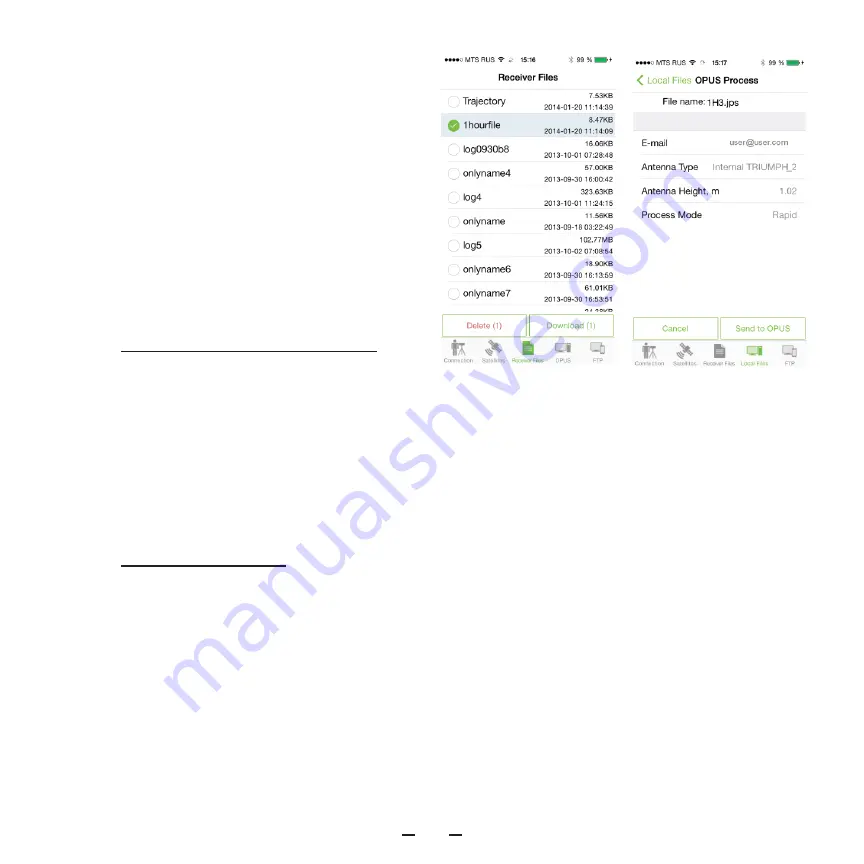
TRIUMPH-2 START GUIDE
8
I means Invalid), elevation and azimuth,
signal-to-noise rations for each satellite
signal. There is the status code with its de-
scription for each satellite at the end of the
table.
On the SkyPlot screen the sign for the sat-
ellite (yellow for GPS, blue for GLONASS,
green fop Galileo, blue for BeiDou and pur-
ple for SBAS) and its number are shown.
Note:
If a satellite is ok it is signed with the
“wings”; unhealthy satellites are without
such wings.
Receiver files downloading
After the survey is complete, switch to the
Files tab. There is the list of receiver’s raw
files in this tab. The raw file name and the
file size with creation date are shown. Se-
lect the file by tapping. The unneeded files
can be deleted y tapping Delete. To down-
load the files to the iPhone/iPad, select
them and tap Download (Figure 7).
OPUS Processing
The files downloaded to your device can
be processed on the OPUS server. Tap the
OPUS tab to see the list of the raw files
(local files). Select the needed files by tap-
ping. The files can be deleted by tapping
Delete or sent to the OPUS (by tapping the
Process button) (Figure 8).
By tapping Process the software converts
the files to the RINEX. Add the following in-
formation to the selected files:
• e-mail address to get the answer from the
OPUS server;
• antenna ID;
• antenna height (OPUS does not support
slant antenna, so the application converts
slant antenna type to vertical);
• Select the process mode: Static or Rapid
Static.
• Tap Send to OPUS.
The processed coordinates will be re-
ceived via email to the address specified
above (Figure 8).
Figure 7. Files
Figure 8. OPUS process


















