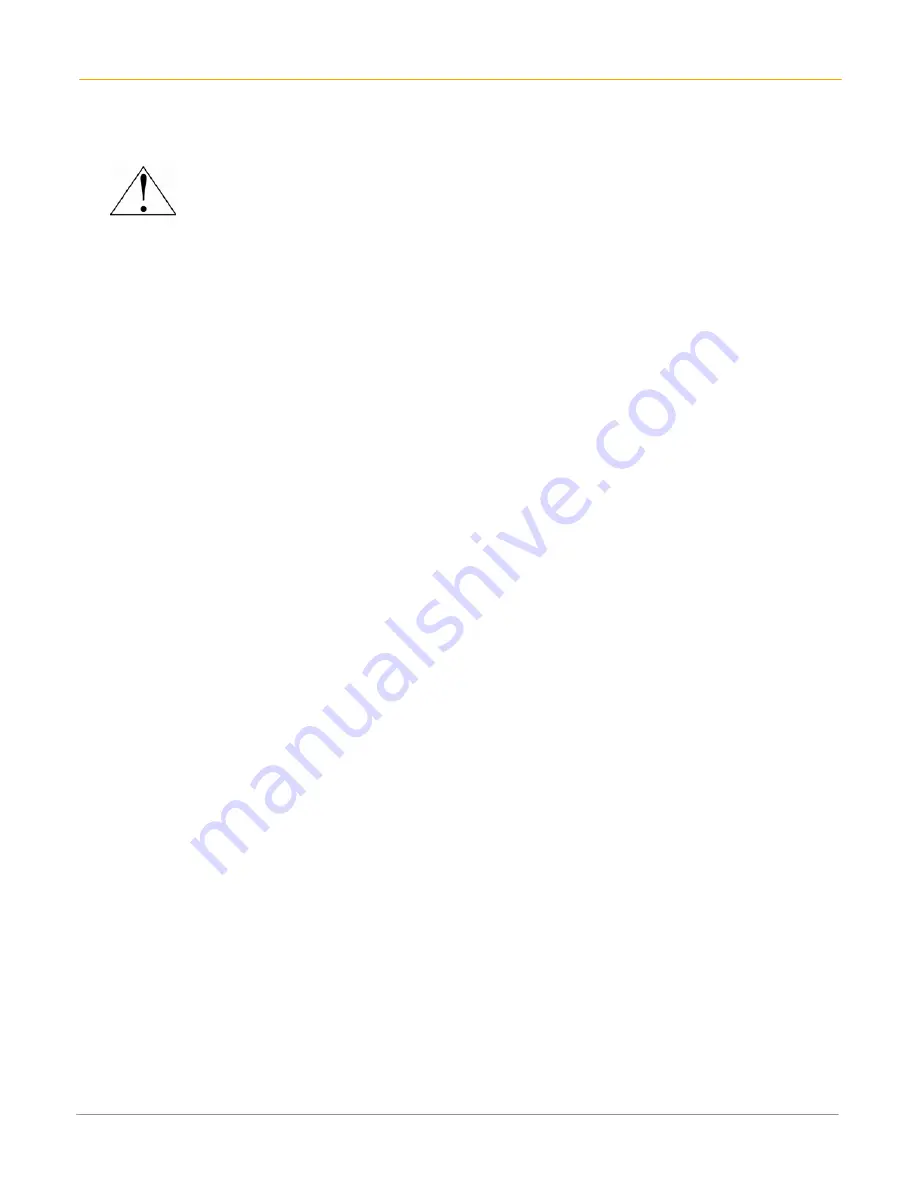
XG100WM User Manual
10-2
Janam Technologies LLC
available at local FCC regional offices. Janam is not responsible for any radio or television interference
caused by unauthorized modifications of this equipment or the substitution or attachment of connective
cables and equipment other than those specified by our company. The correction is the responsibility of
the user. Use only shielded data cables with this system.
This device and its antenna must not be co-located or operating in conjunction with any other
antenna or transmitter. To maintain compliance with the FCC RF exposure guidelines for body-
worn operation, do not use accessories that contain metallic components other than what is
specified by the manufacturer.
This Class B digital apparatus complies with the Canadian ICES-003.
Cet appareil numerique de la Class B est conforme a la norm NMB-003 du Canada.
Operation is subject to the following two conditions: (1) this device may not cause interference, and
(2) this device must accept any interference, including interference that may cause undesired
operation of the device.
L’utilisation de ce dispositif est autorisée seulement aux deux conditions suivantes : (1) il ne doit pas
produire de brouillage, et (2) l’utilisateur du dispositif doit être prêt à accepter tout brouillage
radioélectrique reçu, même si ce brouillage est susceptible de compromettre le fonctionnement du
dispositif.
To prevent radio interference to the licensed service, this device is intended to be operated indoors and
away from windows to provide maximum shielding. Equipment (or its transmit antenna) that is installed
outdoors is subject to licensing.































