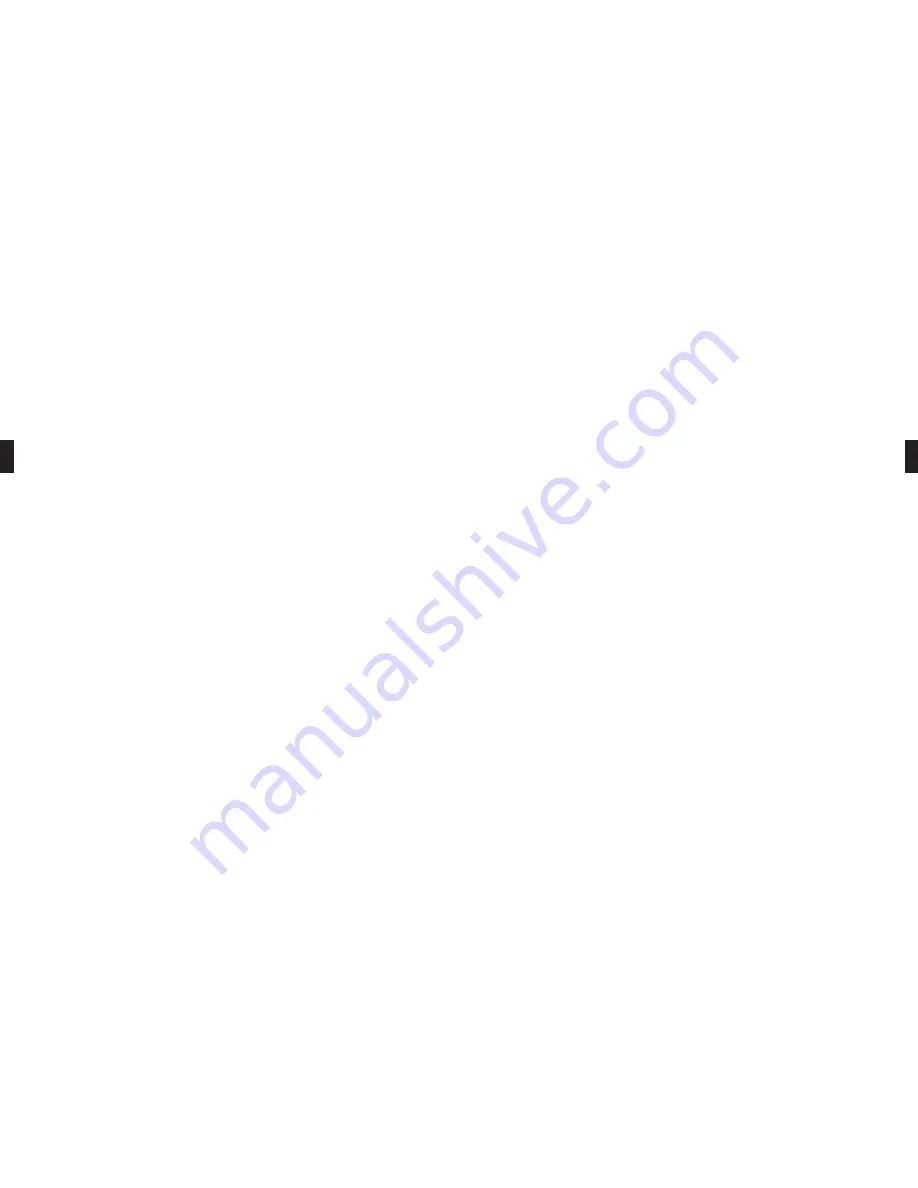
Le wizard Add New Hardware – Périphérique d’interface humaine
5
Ensuite le wizard installe automatiquement le Périphérique USB d’interface humaine. Le wizard Add New Hardware
indique qu’il a trouvé le Périphérique USB d’interface humaine. Cliquez sur Next
6
Les wizards vous demandent de chercher le meilleur pilote pour votre périphérique ou de choisir parmi une liste affichée
le pilote que vous souhaitez utiliser. Sélectionnez Cherchez le meilleur pilote pour votre périphérique. Cliquez sur Next
7
Windows cherche maintenant les nouveaux pilotes sur un emplacement spécifique. Décochez toutes les cases. Cliquez sur
Next
8
Le wizard vous indique qu’il est prêt à installer le meilleur pilote pour ce périphérique. Cliquez sur Next pour installer le
pilote.
Cliquez sur Finish lorsque le wizard a terminé sa tâche.
Wizard Add de nouveau matériel – Périphérique audio USB
9
Ensuite le wizard installe automatiquement l’USB Périphérique audio. Le wizard Add New Hardware indique qu’il a trouvé
le Périphérique audio USB. Cliquez sur Next.
10 Les wizards vous demandent de chercher le meilleur pilote pour votre périphérique ou de choisir parmi une liste affichée
le pilote que vous souhaitez utiliser. Sélectionnez Cherchez le meilleur pilote pour votre périphérique. Cliquez sur Next
11 Windows cherche les nouveaux pilotes sur un emplacement spécifique. Décochez toutes les cases. Cliquez sur Next
12 Le wizard vous indique qu’il est prêt à installer le meilleur pilote pour ce périphérique. Cliquez sur Next pour installer le
pilote.
Cliquez sur Finish lorsque le wizard a terminé sa tâche.
Si le wizard ne parvient pas à localiser le pilote
Si le wizard Add New Hardware ne parvient pas à localiser le pilote, chargez le CD-ROM de votre Système d’exploitation
Windows dans votre lecteur de CD-ROM. Une fois que le CD-ROM est en place, appuyez sur Back et cochez la case de votre
lecteur de CD-ROM (habituellement D). Cliquez sur Next Cliquez sur Finish lorsque le wizard a terminé sa tâche.
(Note.
Evitez de déconnecter le connecteur USB de l’ordinateur pendant qu’une application qui utilise USB est en train de
tourner. Ceci risque de provoquer un “ plantage ” du système.
Micro casques
Le GN 8110 USB est conçu pour fonctionner avec les micro casques professionnels de GN Netcom équipés d’un Quick
Disconnect (QD) qui se connecte avec la prise de jack Quick Disconnect sur le périphérique. Si vous vous déconnectez au
niveau de Quick Disconnect, vous pouvez vous éloigner de votre ordinateur sans retirer votre micro casque.
13 Avant d’utiliser votre micro casque, raccordez le Quick Disconnect au connecteur correspondant sur le GN 8110 USB.
Essais
14 Pour vérifier que le volume du haut-parleur de votre micro casque fonctionne et qu’il est réglé sur un niveau adéquat,
cliquez une fois sur l’icône du haut-parleur sur le plateau du système. Cliquez sur le curseur de réglage du volume sonore
du système. Réglez le volume à un niveau qui est commode pour vous. La fenêtre des Propriétés multimédia vous permet
d’effectuer des réglages de haut niveau ; veuillez consulter la section Commandes du volume de ce manuel.
Pour tester le microphone, faites appel à l’utilitaire d’enregistrement sonore qui est fourni avec Windows. Allez dans
Démarrer/Programmes/Accessoires/Divertissement/Magnétophone.
15 Placez le microphone à environ une largeur de doigt de distance de votre lèvre inférieure.
16 Cliquez sur le bouton Enregistrer et enregistrez un fichier vocal. Cliquez sur le bouton Stop une fois que vous avez terminé.
Lisez le fichier que vous avez enregistré en cliquant sur le bouton Lire. Si vous entendez votre voix, l’enregistrement a été
couronné de succès et le microphone fonctionne parfaitement.
9
Français
GN 8110 USB
Pour voir les illustrations, commencez par déplier la couverture arrière.
Mise en place du GN 8110 USB
Configuration système nécessaire
Le GN 8110 USB nécessite le système d’exploitation suivant :
•
Windows 98 SE (Second Edition)
•
Windows 2000
•
Windows ME (Millennium Edition)
•
Macintosh OS 9.0.4 ou supérieur
Il faut que vous ayez un port USB disponible. Le GN 8110 USB ne fonctionne pas avec les versions antérieures de ces systèmes
d’exploitation.
Généralités
Pour Windows ME ou Macintosh OS 9.0.4 : Vous n’avez pas besoin d’installer un quelconque logiciel. Raccordez simplement
le connecteur USB
u
avec n’importe quel port USB de l’ordinateur.
Pour Windows 98 SE et Windows 2000 : Pour utiliser pour la première fois le GN 8110 USB, vous devez installer les pilotes
USB nécessaires à l’ordinateur pour reconnaître ce périphérique.
Raccordez le GN 8110 USB à votre ordinateur – Windows 98 SE et 2000
Mettez votre ordinateur sous tension et laissez-le finir son processus d’amorçage. Veillez à ce qu’aucune autre application ne
tourne en même temps.
Raccordez le connecteur USB
u
du GN 8110 USB avec n’importe quel port USB disponible sur l’ordinateur. A ce stade, votre
micro casque n’a pas encore besoin d’être connecté. La première fois que Windows détecte que le périphérique est connecté,
il reconnaît qu’il y a un nouveau matériel requis et il lance automatiquement le wizard Add de nouveau matériel.
Le wizard Add de nouveau matériel se lancera trois fois pour installer les pilotes suivants :
•
USB Composite Device (INF\USB\INF)
•
USB Human Interface Device (INF\HIDDEV.INF)
•
USB Audio Device (INF\WDMA_USB.INF)
Ces pilotes sont en principe préchargés dans Windows. Aucun logiciel supplémentaire n’est nécessaire. Si vous avez fait passer
votre système à Windows 98 SE ou Windows ME, il se peut que vous soyez obligé d’utiliser le CD de mise à jour durant cette
installation.
Le wizard Add New Hardware – Périphérique composite USB
1
Le wizard Add New Hardware indique qu’il a trouvé le nouveau Périphérique composite USB. Cliquez sur Next.
2
Les wizards vous demandent de chercher le meilleur pilote pour votre périphérique ou de choisir parmi une liste affichée
le pilote que vous souhaitez utiliser. Sélectionnez Cherchez le meilleur pilote pour votre périphérique. Cliquez sur Next
3
Windows cherche maintenant les nouveaux pilotes sur un emplacement spécifique. Décochez toutes les cases. Cliquez sur
Next
4
Le Wizard vous indique qu’il est prêt à installer le meilleur pilote pour ce périphérique. Cliquez sur Next pour installer le
pilote.
Cliquez sur Finish lorsque le wizard a terminé sa tâche.
8

































