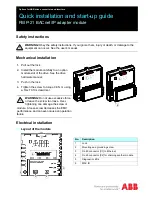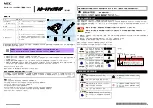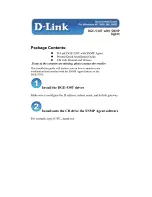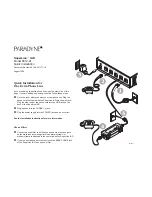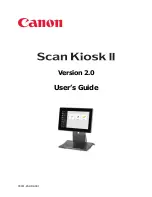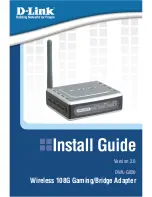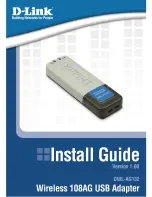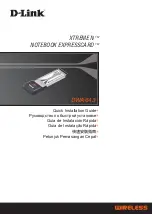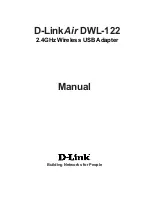In caso contrario, vedere la sezione Frequently Asked Questions (Domande più ricorrenti) in questo manuale.
Attenzione! Sebbene le cuffie telefoniche professionali GN Netcom applichino la tecnologia di protezione audio, i computer
possono generare improvvise emissioni sonore molto alte, simili alle connessioni modem. Controllare sempre il livello del
volume prima di indossare la cuffia telefonica.
Controllo volume
17 Il volume dell’altoparlante e del microfono è controllato dal software. Selezionare Avvio/Impostazioni/Pannello di controllo
per accedere alla finestra Pannello di controllo. Fare doppio clic sull’icona Multimedia per visualizzare la finestra Proprietà
multimedia.
18 Nella finestra Proprietà multimedia la scheda Audio consente di regolare la Riproduzione o i livelli dell’altoparlante e la
Registrazione o i livelli del microfono.
19 Per aprire la finestra Altoparlante, fare clic sul tasto Riproduzione nella scheda Audio. Questi comandi consentono di
regolare il livello di uscita del volume per diverse sorgenti in modo indipendente. Per regolare la maggior parte dei livelli si
utilizzano i cursori Altoparlante oppure Wave.
20 Per aprire la finestra Microfono, fare clic sul tasto Registrazione nella scheda Audio. Regolare i cursori del Volume ai livelli
desiderati.
Nota:
Questi comandi consentono di regolare il volume, ma molte altre applicazioni dispongono di propri comandi di
regolazione volume. Queste applicazioni autonome possono sovrapporsi ai comandi Windows e funzionare in modo
indipendente dai comandi audio di GN 8110 USB . Se necessario, consultare il manuale relativo alla vostra applicazione
software.
Frequently Asked Questions (Domande più ricorrenti)
Pur avendo collegato GN 8110 USB, il suono viene ancora emesso attraverso la scheda sonora.
Selezionare Avvio/Impostazioni/Pannello di controllo. Fare doppio clic sull’icona Multimedia per visualizzare la finestra Proprietà
multimedia. Fare clic sulla scheda Audio. Posizionandosi su Riproduzione e Registrazione, scegliere Dispositivo audio USB come
preferito. Selezionare la finestra Utilizza solo dispositivi preferiti. Fare clic su OK.
Perché non posso ascoltare i miei file RealAudio con GN 8110 USB?
I dispositivi audio USB non sempre funzionano con i lettori RealAudio. Ciò è dovuto alla composizione software RealAudio. È
possibile ascoltare vari file audio digitali, quali MP3 e Wave, mediante l’USB utilizzando l’MPlayer della Microsoft e altri lettori.
Perché non posso ascoltare i miei CD musicali con GN 8110 USB?
I lettori standard CD dei PC non supportano l’audio USB senza un software supplementare.
Perché non riesco a sentire la mia voce mentre registro un file vocale nel Registratore dei suoni?
Verificare di aver regolato correttamente il volume dell’altoparlante. Selezionare Avvio/Impostazioni/Pannello di controllo. Fare
doppio clic sull’icona Multimedia per visualizzare la finestra Proprietà multimedia. Fare clic sulla scheda Audio. Per aprire la
finestra Altoparlante, fare clic sul tasto Riproduzione. Assicurarsi che il cursore del Volume altoparlante sia posizionato almeno
al centro e che la casella Disattiva tutto non sia selezionata.
Verificare di aver regolato correttamente il volume del microfono. Per aprire la finestra Microfono, selezionare
Avvio/Impostazioni/Pannello di controllo/Proprietà multimedia/Audio/Registrazione.Assicurarsi che il cursore del Volume
microfono sia posizionato almeno al centro del comando.
Registrare un nuovo file vocale. Riprodurre il file. Se si sente il suono della voce, la registrazione è riuscita e il microfono
funziona correttamente.
19
6
L’ Installazione guidata chiede di cercare il driver per il vostro dispositivo o di selezionare il driver desiderato da una lista
visualizzata. Selezionare Cerca il driver per il vostro dispositivo. Fare clic su Avanti.
7
A questo punto Windows cerca nuovi driver in una posizione specifica. Deselezionare tutte le caselle di controllo. Fare clic
su Avanti.
8
L’ Installazione guidata indica che è pronta per installare il driver per questo dispositivo. Fare clic su Avanti per installare il
driver.
Fare clic su Fine quando l’Installazione guidata è completa.
Installazione guidata Nuovo hardware – Dispositivo audio USB
9
Come fase successiva, l’Installazione guidata installerà automaticamente il Dispositivo audio USB. Installazione guidata
Nuovo hardware indica che ha rilevato il nuovo Dispositivo audio USB. Fare clic su Avanti.
10 L’ Installazione guidata chiede di cercare il driver per il vostro dispositivo o di selezionare il driver desiderato da una lista
visualizzata. Selezionare Cerca il driver per il vostro dispositivo. Fare clic su Avanti.
11 A questo punto Windows cerca nuovi driver in una posizione specifica. Deselezionare tutte le caselle di controllo. Fare clic
su Avanti.
12 L’ Installazione guidata indica che è pronta per installare il driver per questo dispositivo. Fare clic su Avanti per installare
il driver.
Fare clic su Fine quando l’Installazione guidata è completa.
L’Installazione guidata non individua il driver
Se Installazione guidata Nuovo hardware non è in grado di individuare il driver, inserire il CD-ROM del sistema operativo
Windows nel rispettivo drive. Una volta inserito, premere Indietro e controllare la finestra relativa al drive CD-ROM
(generalmente D). Fare clic su Avanti. Fare clic su Fine quando l’Installazione guidata è completa.
Nota:
Non scollegare il connettore USB dal computer mentre è operativa un’applicazione che richiede l’USB. Ciò potrebbe
causare un guasto nel sistema.
Cuffie telefoniche
GN 8110 USB è predisposto per le cuffie telefoniche professionali GN Netcom dotate di Dispositivo di sconnessione rapida
(QD Quick Disconnect) da inserire nella presa corrispondente posta sul dispositivo. Scollegandovi dal QD, potrete allontanarvi
dalla postazione del vostro computer senza togliere la cuffia telefonica.
13 Prima di utilizzare la cuffia telefonica, inserire il dispositivo di sconnessione rapida nel connettore di accoppiamento sul
GN 8110 USB.
Collaudo
14 Per controllare il funzionamento del volume dell’altoparlante in cuffia e regolarlo al livello desiderato, fare clic una volta
sull’icona dell’altoparlante nella cartella del sistema. Per ottenere il suono standard del sistema, fare clic sul cursore di
regolazione del volume. Regolare il livello del volume come desiderato. La finestra Proprietà multimedia consente di
effettuare regolazioni avanzate; vedere la sezione Controllo volume in questo manuale.
Per collaudare il microfono, utilizzare l’utility relativa alla registrazione dei suoni fornita in dotazione con Windows.
Selezionare Avvio/Programmi/Accessori/Svago/Registratore di suoni.
15 Posizionare il microfono a circa un dito di distanza dal labbro inferiore.
16 Fare clic sul tasto rosso Registra e registrare un file vocale. Al termine della registrazione, fare clic sul tasto Stop.
Riprodurre il file, facendo clic sul tasto Play. Se si sente il suono della voce, la registrazione è riuscita e il microfono
funziona correttamente.
18