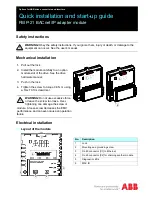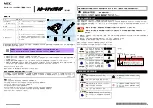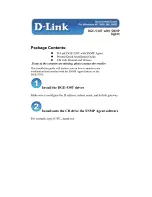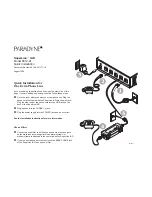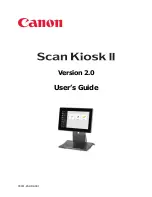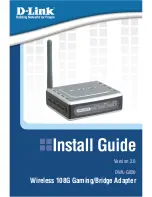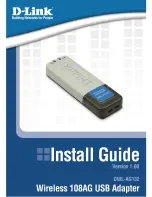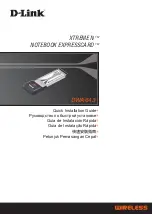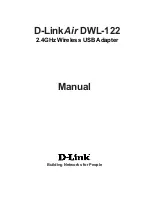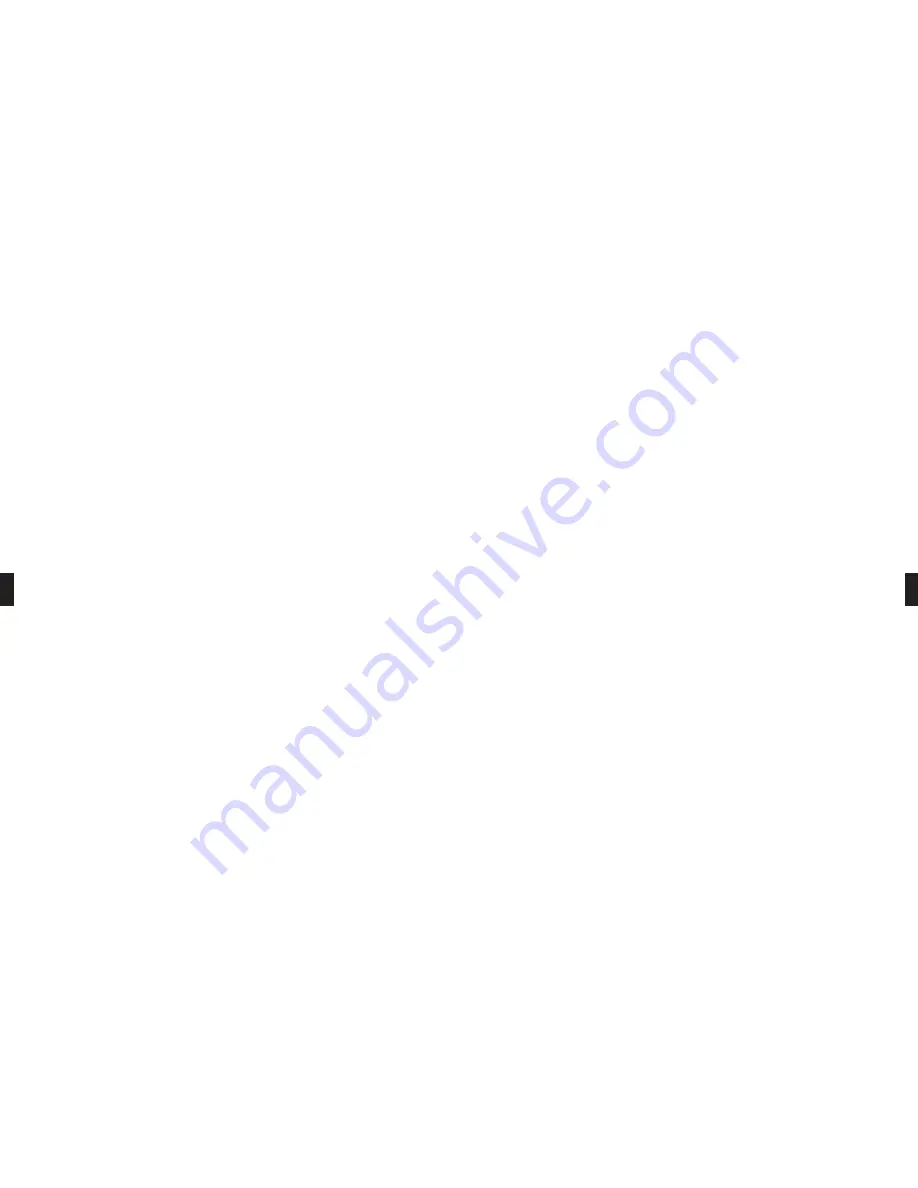
6
De Wizard vraagt u de beste driver voor uw apparaat te zoeken of de driver die u wilt te kiezen uit een afgebeelde lijst.
Kies Search for the best driver for your device. Klik op Next
7
Windows zoekt nu nieuwe drivers op een specifieke locatie. Maak alle vakjes leeg. Klik op Next.
8
De Wizard geeft aan dat de beste driver voor dit apparaat nu kan worden geïnstalleerd. Klik op Next om de driver te
installeren.
Klik op Finish als de Wizard klaar is.
Add New Hardware Wizard –USB Audio Device
9
Vervolgens installeert de Wizard automatisch de USB Audio Device. De Add New Hardware Wizard geeft aan dat de USB
Audio Device is gevonden. Klik op Next.
10 De Wizard vraagt u de beste driver voor uw apparaat te zoeken of de driver die u wilt te kiezen uit een afgebeelde lijst.
Kies Search for the best driver for your device. Klik op Next.
11 Windows zoekt nu nieuwe drivers op een specifieke locatie. Maak alle vakjes leeg. Klik op Next
12 De Wizard geeft aan dat de beste driver voor dit apparaat nu kan worden geïnstalleerd. Klik op Next om de driver te
installeren.
Klik op Finish als de Wizard klaar is.
Als de Wizard de driver niet kan vinden
Als de Add New Hardware Wizard de driver niet kan vinden, plaatst u de Windows Operating System CD-ROM in het
CD-ROM station. Vervolgens drukt u op Back en u markeert het vakje van het CD-ROM station (meestal D). Klik op Next.
Klik op Finish als de Wizard klaar is.
N.B.:
Haal de USB stekker niet uit de computer als een applicatie actief is die gebruik maakt van de USB. Dit kan een
systeemcrash veroorzaken.
Headsets
De GN 8110 USB is ontworpen voor de samenwerking met de professionele headsets van GN Netcom die zijn uitgerust met
een Quick Disconnect (QD) die past op de Quick Disconnect-bus op het apparaat. Als u de verbinding verbreekt met gebruik
van de Quick Disconnect kunt u bij uw computer weglopen zonder uw headset af te zetten.
13 Alvorens uw headset te gebruiken, dient u de Quick Disconnect te verbinden met de overeenkomstige aansluiting op de
GN 8110 USB.
Testen
14 Als u wilt testen of het volume van de luidspreker in uw headset werkt en is afgesteld op een aangename sterkte, klikt u
eenmaal op het pictogram van de luidspreker in het systeemscherm. Klik op de schuif voor het aanpassen van het volume
voor het systeemgeluid. Stel het niveau zo in dat het aangenaam is voor u. In het scherm Multimedia Properties kunt u
meer gedetailleerde instellingen opgeven; zie de sectie Volume-instellingen van dit handboek.
Als u de microfoon wilt testen, kunt u de faciliteit voor het opnemen van geluid gebruiken die met Windows wordt
meegeleverd. Ga naar Start/Programs/Accessories/Entertainment/Sound Recorder.
15 Plaats de microfoon op ongeveer één vingerbreedte afstand van uw onderlip.
16 Klik op de rode Record knop en neem een stembestand op. Klik op de knop Stop als u klaar bent. Speel het bestand af
door op de Play knop te drukken. Als u uw stem hoort, was de opname succesvol en werkt de microfoon goed.
Als u uw stem niet hoort, gaat u naar de sectie Veel gestelde vragen van dit handboek.
21
Nederlands
GN 8110 USB
Als u de illustraties wilt zien, vouw dan eerst de achterzijde open.
GN 8110 USB instelling
Systeemeisen
De GN 8110 USB vereist het volgende besturingssysteem:
•
Windows 98 SE (Second Edition)
•
Windows 2000
•
Windows ME (Millennium Edition)
•
Macintosh OS 9.0.4 of later
U moet een USB poort beschikbaar hebben. De GN 8110 USB werkt niet met oudere versies van deze besturingssystemen.
Algemeen
Voor Windows ME of Macintosh OS 9.0.4: u hoeft geen software te installeren. U steekt gewoon de USB stekker
u
in een
USB poort van de computer.
Voor Windows 98 SE en Windows 2000: als u de GN 8110 USB voor het eerst gebruikt, dient u de USB drivers te installeren
die de computer nodig heeft om het apparaat te herkennen.
Sluit de GN 8110 USB aan op uw computer – Windows 98 SE en 2000
Zet uw computer aan en wacht tot de hele opstartprocedure is afgewikkeld. Verzeker u ervan dat er geen applicaties in
gebruik zijn.
Steek de USB stekker
u
van de GN 8110 USB in een beschikbare USB poort van de computer. Op dit moment hoeft uw
headset nog niet te worden aangesloten. De eerste keer dat Windows merkt dat het apparaat is aangesloten, wordt herkend
dat er nieuwe hardware is vereist en start Windows automatisch de Add New Hardware Wizard.
De Add New Hardware Wizard zal drie maal starten en de volgende drivers installeren:
•
USB Composite Device (INF\USB\INF)
•
USB Human Interface Device (INF\HIDDEV.INF)
•
USB Audio Device (INF\WDMA_USB.INF)
Deze drivers worden standaard voorgeladen in Windows. Er is geen extra software vereist. Als u uw systeem heeft
opgewaardeerd naar Windows 98 SE of Windows ME, kan het zijn dat u tijdens deze installatieprocedure de
opwaarderingsschijf nodig heeft.
Add New Hardware Wizard – USB Composite Device
1
De Add New Hardware Wizard geeft aan dat de nieuwe USB Composite Device is gevonden. Klik op Next.
2
De Wizard vraagt u de beste driver voor uw apparaat te zoeken of de driver die u wilt te kiezen uit een afgebeelde lijst.
Kies Search for the best driver for your device. Klik op Next.
3
Windows zoekt nu nieuwe drivers op een specifieke locatie. Maak alle vakjes leeg. Klik op Next.
4
De Wizard geeft aan dat de beste driver voor dit apparaat nu kan worden geïnstalleerd. Klik op Next om de driver te
installeren.
Klik op Finish als de Wizard klaar is.
Add New Hardware Wizard – Human Interface Device
5
Vervolgens installeert de Wizard automatisch de USB Human Interface Device. De Add New Hardware Wizard geeft aan
dat de USB Human Interface Device is gevonden. Klik op Next.
20