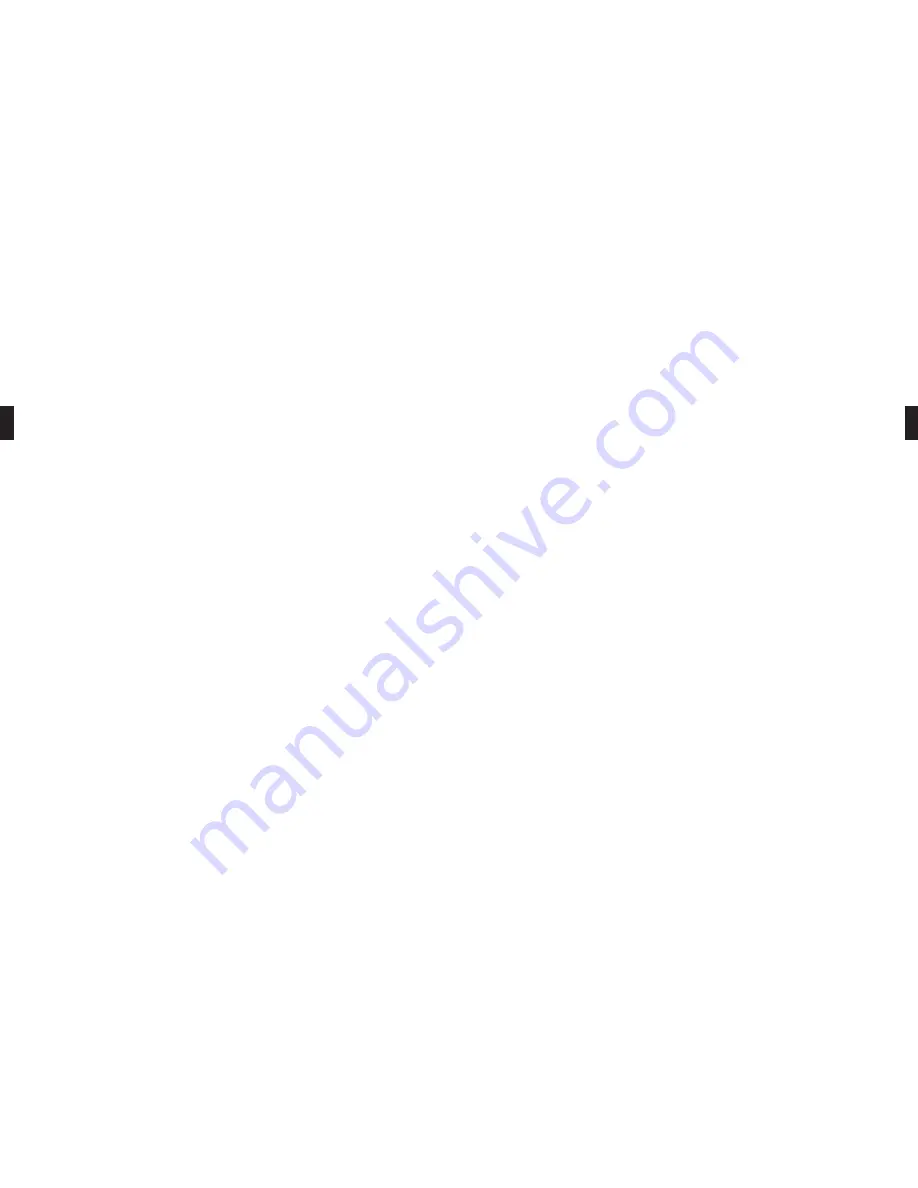
Wenn Sie Ihre Stimme nicht hören können, schauen Sie bitte im Abschnitt Häufig gestellte Fragen dieser Anleitung nach.
Vorsicht!
Professionelle Headsets von GN Netcom verfügen zwar über einen eingebauten Hörschutz, Computer können
jedoch extreme Lautstärkespitzen erzeugen wie bei Modemverbindungen. Prüfen Sie immer die Lautstärkeeinstellung, bevor
Sie das Headset aufsetzen.
Lautstärkeeinstellungen
17 Die Lautstärke sowohl für den Hörer als auch das Mikrofon wird über Software gesteuert. Wählen Sie
Start/Einstellungen/Systemsteuerung, um das Fenster Systemsteuerung zu öffnen. Doppelklicken Sie auf das
Multimedia-Symbol, um das Fenster Eigenschaften von Multimedia zu öffnen.
18 Das Audio-Register in Eigenschaften von Multimedia ermöglicht Ihnen die Einstellung von Wiedergabe bzw. der
Hörerlautstärke und von Aufnahme bzw. der Mikrofonlautstärke.
19 Klicken Sie auf die Schaltfläche Wiedergabe im Audio-Register, um das Hörer-Fenster zu öffnen. Die Regler ermöglichen
Ihnen, die Wiedergabelautstärke verschiedener Signalquellen unabhängig einzustellen. Die meisten Schallpegel werden
mit den Lautsprecher- oder Wave-Schiebereglern eingestellt.
20 Klicken Sie auf die Schaltfläche Wiedergabe im Audio-Register, um das Mikrofon-Fenster zu öffnen. Stellen Sie die
Lautstärke-Schieberegler auf die gewünschten Pegel ein.
Hinweis:
Diese Regler stellen die Lautstärken ein, viele andere Anwendungen enthalten jedoch ebenfalls ihre eigenen
Lautstärkeregelungen. Diese unabhängigen Anwendungen können die Windows-Regler überlagern und unabhängig von den
Lautstärkeeinstellungen des GN 8110 USB wirken. Bei Fragen sehen Sie bitte in Ihrem Software-Handbuch nach.
Häufig gestellte Fragen
Ich habe das GN 8110 USB eingesteckt, der Ton kommt aber immer noch über die Soundkarte.
Wählen Sie Start/Einstellungen/Systemsteuerung. Doppelklicken Sie auf das Multimedia-Symbol, um das Fenster Eigenschaften
von Multimedia anzuzeigen. Klicken Sie auf das Audio-Register. Unter Wiedergabe und Aufnahme wählen Sie das USB
Audiogerät als bevorzugtes Gerät. Wählen Sie das Feld Nur bevorzugte Geräte verwenden. Klicken Sie auf OK.
Warum kann ich mit dem GN 8110 USB keine RealAudio-Dateien anhören?
USB-Audiogeräte arbeiten nicht immer mit RealAudio-Playern. Dies liegt am RealAudio-Softwaredesign. Sie können sich mit
Microsofts MPlayer und anderen Playern verschiedene digitale Audiodateien wie MP3 und Wave anhören.
Warum kann ich mit dem GN 8110 USB keine Musik-CDs anhören?
Standard PC-CD-Spieler unterstützen ohne zusätzliche Software kein USB-Audio.
Warum kann ich meine Stimme nicht hören, wenn ich eine Sprachdatei mit dem Audiorecorder aufnehme?
Prüfen Sie, ob Ihre Hörerlautstärke richtig eingestellt ist. Wählen Sie Start/Einstellungen/Systemsteuerung. Doppelklicken Sie
auf das Multimedia-Symbol, um das Fenster Eigenschaften von Multimedia anzuzeigen. Klicken Sie auf das Audio-Register.
Klicken Sie auf die Schaltfläche Wiedergabe, um das Lautsprecher-Fenster zu öffnen. Achten Sie darauf, dass der
Lautsprecher-Schieberegler mindestens in mittlerer Einstellung steht und das Feld Alles aus nicht gewählt ist.
Prüfen Sie, ob die Mikrofonlautstärke richtig eingestellt ist. Wählen Sie Start/Einstellungen/Systemsteuerung/Eigenschaften
von Multimedia/Audio/Aufnahme, um das Mikrofon-Fenster zu öffnen. Achten Sie darauf, dass der Mikrofon-Schieberegler
mindestens in mittlerer Einstellung steht.
Nehmen Sie eine neue Sprachaufnahme auf. Spielen Sie diese Datei ab. Wenn Sie Ihre Stimme hören können, war die
Aufnahme erfolgreich, und das Mikrofon arbeitet richtig.
7
Hardwareassistent – Human Interface Device
5
Anschließend installiert der Hardwareassistent automatisch das USB Human Interface Device. Der Hardwareassistent zeigt
an, dass er das USB Human Interface Device gefunden hat. Klicken Sie auf Weiter.
6
Der Hardwareassistent fordert auf, den besten Treiber für Ihr Gerät zu suchen oder den Treiber aus der angezeigten Liste
zu wählen. Wählen Sie Besten Treiber für Ihr Gerät suchen. Klicken Sie auf Weiter.
7
Windows sucht nun nach neuen Treibern an einer spezifischen Stelle. Entfernen Sie die Markierungen aller Felder. Klicken
Sie auf Weiter.
8
Der Hardwareassistent zeigt an, dass er zur Installation des besten Treibers für dieses Gerät bereit ist. Klicken Sie auf
Weiter, um den Treiber zu installieren.
Klicken Sie auf Beenden, wenn der Hardwareassistent die Installation abgeschlossen hat.
Hardwareassistent – USB Audio Device
9
Anschließend installiert der Hardwareassistent automatisch das USB Audio Device. Der Hardwareassistent zeigt an, dass er
das USB Audio Device gefunden hat. Klicken Sie auf Weiter.
10 Der Hardwareassistent fordert auf, den besten Treiber für Ihr Gerät zu suchen oder den Treiber aus der angezeigten Liste
zu wählen. Wählen Sie Besten Treiber für Ihr Gerät suchen. Klicken Sie auf Weiter.
11 Windows sucht nun nach neuen Treibern an einer spezifischen Stelle. Entfernen Sie die Markierungen aller Felder. Klicken
Sie auf Weiter.
12 Der Hardwareassistent zeigt an, dass er zur Installation des besten Treibers für dieses Gerät bereit ist. Klicken Sie auf
Weiter, um den Treiber zu installieren.
Klicken Sie auf Beenden, wenn der Hardwareassistent die Installation abgeschlossen hat.
Wenn der Hardwareassistent den Treiber nicht finden kann
Wenn der Hardwareassistent den Treiber nicht finden kann, legen Sie Ihre Windows-Installations-CD in das CD-ROM-Laufwerk
ein. Nach dem Einlegen klicken Sie auf Zurück und markieren Sie das Feld für Ihr CD-ROM-Laufwerk (üblicherweise D). Klicken
Sie auf Weiter. Klicken Sie auf Beenden, wenn der Hardwareassistent die Installation abgeschlossen hat.
Hinweis:
Ziehen Sie den USB-Stecker nicht aus dem Computer, während eine USB-Anwendung läuft. Dies kann zum
Systemabsturz führen.
Headsets
Das GN 8110 USB ist für professionelle Headsets von GN Netcom mit Schnelltrennstecker (QD) ausgelegt, der an die
Schnelltrennbuchse am Gerät passt. Die Trennung mit dem Schnelltrennstecker ermöglicht Ihnen, sich vom Computer zu
entfernen, ohne Ihr Headset abzusetzen.
13 Bevor Sie Ihr Headset benutzen, stecken Sie den Schnelltrennstecker in die passende Buchse am GN 8110 USB.
Test
14 Zum Test der Hörerlautstärke in Ihrem Headset und deren Einstellung auf einen komfortablen Pegel klicken Sie einmal auf
das Hörer-Symbol im Systemordner. Klicken Sie auf den Lautstärke-Schieberegler für einen Systemton. Stellen Sie die
Lautstärke auf einen für Sie komfortablen Pegel ein. Unter Eigenschaften von Multimedia können Sie weitergehende
Einstellungen vornehmen, siehe Abschnitt Lautstärkeeinstellungen in dieser Anleitung.
Zum Mikrofontest benutzen Sie die in Windows vorhandene Aufnahmeoption. Wählen Sie
Start/Programme/Zubehör/Multimedia/Audiorecorder.
15 Positionieren Sie das Mikrofon ca. eine Fingerbreite vor Ihrer Unterlippe.
16 Klicken Sie auf die rote Aufnahme-Taste und nehmen Sie eine Sprachaufnahme vor. Zum Abschluss klicken Sie auf die
Stopp-Taste. Hören Sie sich die Aufnahme durch Drücken der Wiedergabe-Taste an. Wenn Sie hierbei Ihre Stimme hören
können, war die Aufnahme erfolgreich, und das Mikrofon arbeitet richtig.
6


































