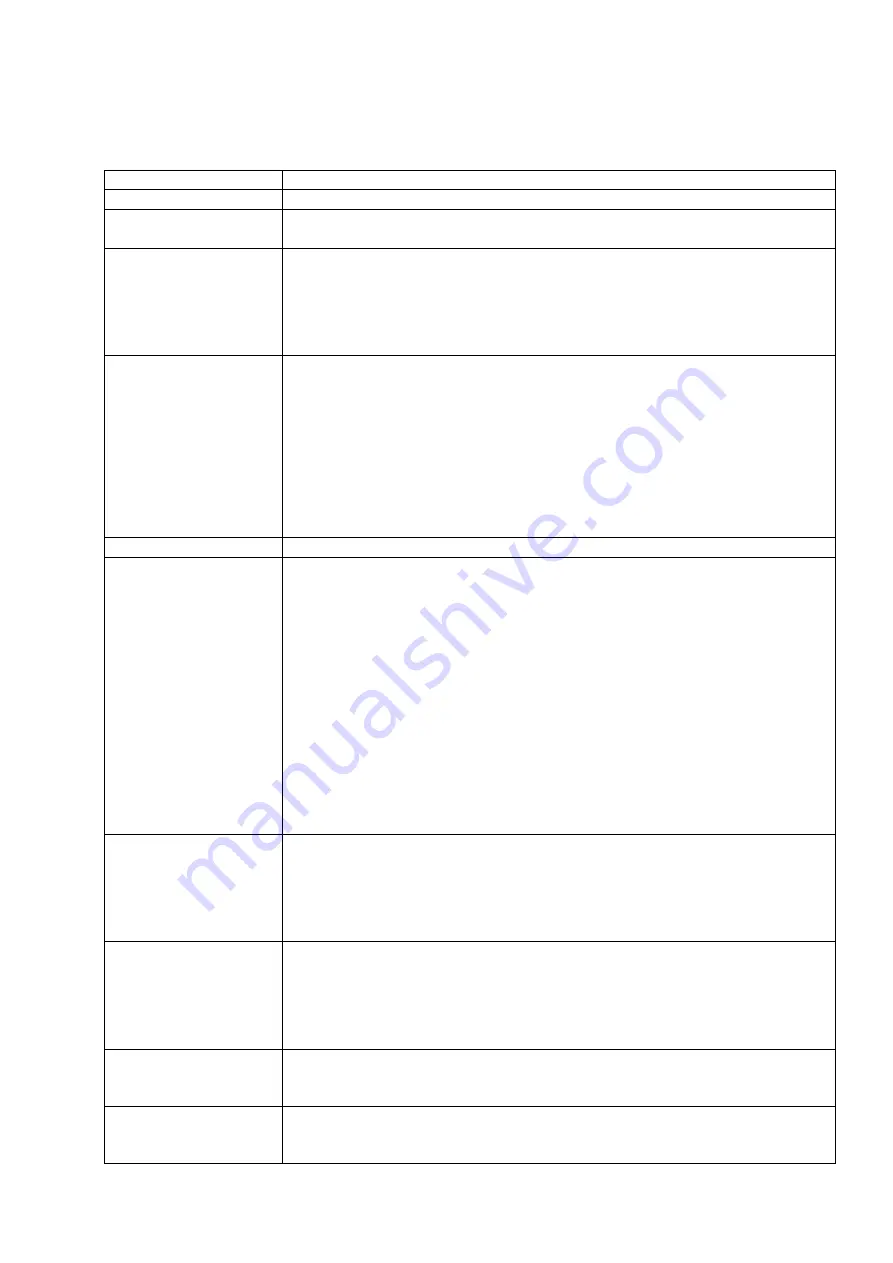
10
Descriptions:
Feature /Button Feature
Descriptions
Remote/Loopback
When System is all setup, short press this button will change between remote / local loopback
Snoop (on/off)
When System is all setup and video is displayed at the client side. Long Press this button will for the
local loop back port to be enabled for Snooping feature.
Video Mode/ Graphic Mode
User can select to change between Video Mode / Graphic Mode using this button. The button state will
be save to flash, and remember after rebooting.
Video Mode: FW will automatically trade-off between bandwidth and video quality to ensure smooth
video playing experience.
Graphic Mode: FW will fix the trade-off to ensure best graphic/text viewing experience.
Anti-Dither (1/2/off)
Anti-Dithering Mode is design to work with ATI graphic cards that provide dithering output. Dithering
output is used to make coloring looks better than it's original color depth. It uses visual transient to
create a half-tone effect. However, this presents great difficulty for Video Compression to maintain low
bandwidth even if the source display seems static.
Currently, we only see Dithering Output with ATI graphic cards.
To resolve this issue, AST1500 provides Anti-dithering for 1 bit, 2 bit, or off.
If the source content does not generate dithering output and this feature is turn on. It will create a
blocking effect because Video Engine are unable to detect pixel changes. User can avoid this issue by
turning this feature to off.
Use Loopback EDID(>A1.2)
This feature should be consider with the client side "Update EDID" feature.
Update EDID
"Use Loopback EDID" & "Update EDID" feature is used for Multicast Mode to select which monitor/TV
EDID is used for system wide EDID usage.
During multicast setup, there maybe monitor/TV that has lower resolution. For example, 1 monitor/TV
with 720p resolution with mostly 1080p solutions. Please select the monitor/TV with lowest resolution,
to ensure all can be displayed correctly.
For customer that are using 1 pair of Host/Client with Multicast mode, the end user must update EDID
correctly. If not, it will cause many compatibility issue.
Operation:
Once the button event is triggered correctly at the client side, when system is setup correctly for
Multicast. The selected EDID will be update to Host Side EEPROM (HU7).
The same operation applies for Loopback EDID.
In the system setup, the last EDID updated will stay in the EEPROM. If customer setup this button
even many times, the last one triggered will be applied.
USB Link (ON/OFF)
This feature is used for USB with Multicast Mode setup.
The selected client can gain control by pressing USB Link, and release control by pressing USB Link
again.
Other clients can also gain control by pressing USB Link. The control will be transfer to whichever
client requests USB Link.
Engineering Mode
1. Static IP: 192.168.0.88
2. User can connect to http://192.168.0.88 webpage for firmware update.
3. Firmware update file name will be:
Host : webfwh.bin
Client : webfwc.bin
Reset to Default
1. Reset Any changes in SPI flash setup flag.
2. Re-generate Random mac to avoid any possible MAC collision. After Reset to Default and reboot
cycle, a new random mac will be generated.
Ethernet Jumbo Frame
1. This feature is only available on AST1510 and above. AST1500 will be by pass this event.
2. Enable/Disable Ethernet jumbo frame.
3. If link LED is solid then jumbo is enabled. If link LED is blinking then jumbo is disabled.
Summary of Contents for JTECH-VW-4KPR
Page 1: ...1 4K HDMI USB KVM Extender over IP Fiber With POE Operation Instructions...
Page 12: ...12 Application Pattern Unicast Multicast a Video Distribution...
Page 13: ...13 b Matrix Distribution c Billboard Kiosk PC to HDMI and USB Interactive Monitor...
Page 20: ...20 7 1 4 Statistics Indicating the extender linking and working status...
Page 23: ...23 Preferences Select the video fit in the screen or stretch out and the rotate angle...
Page 25: ...25 7 2 2 Advance Setup...











































