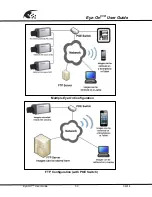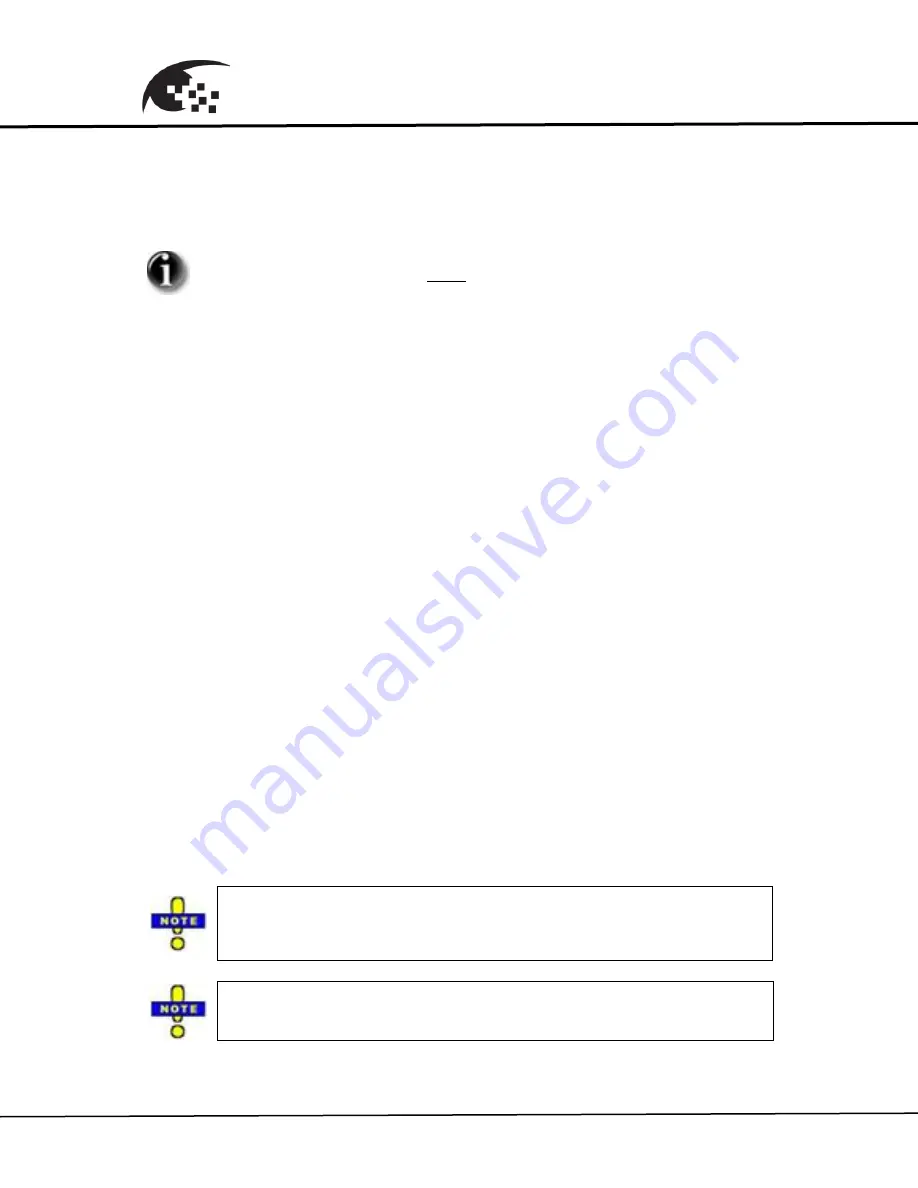
Eyz-On
CVR
User Guide
Eyz-On
CVR
User Guide
61
06014
4. Determine User Names, Passwords, and Access Levels (Administrator,
Operator, or Viewer) for the individuals who will have access to the
Eyz-On
CVR
.
5.
Set the PC’s IP address according to the following rule: the first three
digits match that of the
Eyz-On
CVR
, the last octet must not and needs to
be between 2 and 254. (1 and 255 are typically reserved for the
Gateway.)
6. Connect the
Eyz-On
CVR
to the PC using the CAT 5 cable and wait until a
connection has been established (per the connection icon in the lower-
right tray on the monitor screen.)
7. Open the browser and type in the IP address of the
Eyz-On
CVR
. Enter the
username “admin” and password “admin”, then select “Sign In”. Enter the
new Administrator password (twice) and click “Save”.
8. The Date and Time page will load, enter needed information and click
“Save”.
9. Hold the mouse pointer over SETTINGS and click on USERS. Click
<Add New User>, and enter the information for each user.
10. Hold the mouse pointer over SETTINGS and click EVENT INPUTS.
Enter any Alarm Input Settings and click
“Save”. Click “MOTION
DETECTED” if needed and enter settings, then click “MOTION
DETECTION SETUP” and configure the Schedules, Motion Masking,
Image Quality, and other settings.
11. Disconnect the
Eyz-On
CVR
from the PC and power supply. Install the lens,
mount the system using the appropriate mount for the installation, and
power-
up. Assuming the installation occurred during an “ON” Schedule,
the
Eyz-On
CVR
will start operating according to the configured program.
IMPORTANT
- in order for the Motion Detection function to be
active, you must also establish a Schedule.
In no case should you apply any voltage or current to either the
alarm "+" input or the alarm "-" input terminal.
The Primary Administrator must
have the username “admin”.
Summary of Contents for Eyz-On CVR
Page 1: ......
Page 15: ...Eyz OnCVR User Guide 21214 15 Eyz On CVR User Guide ...