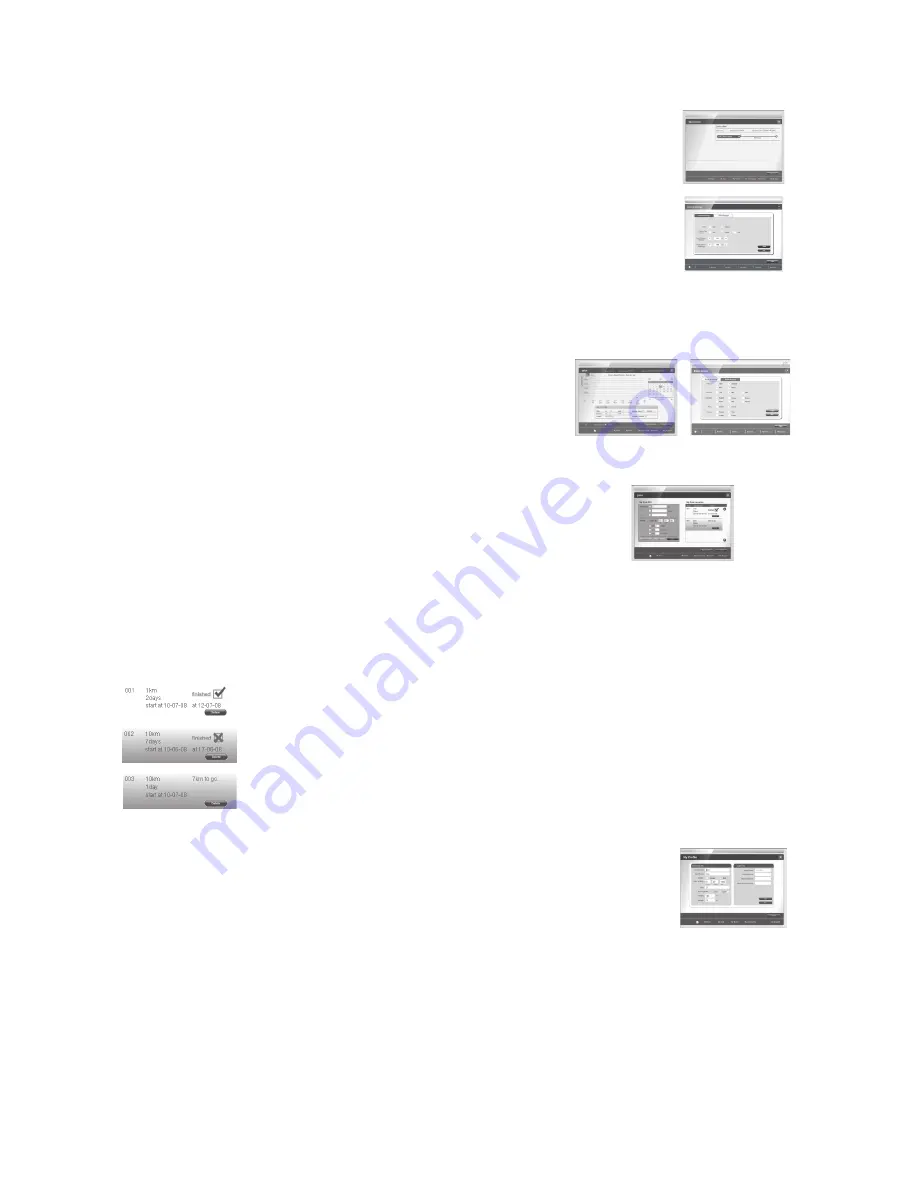
43
A számítógépen lévő adatok frissítése Iqua ACTIVE készülékéről
Fiók létrehozása vagy bejelentkezés után a képernyőn az adatfeltöltési oldal lesz látható.
Ha már van feltölthető adat, a “Yes” gomb megnyomásával azt már fel is töltheti készülékéről a számítógépre. Ezáltal a HeartPal szoftvere is képes lesz a fiókjában történt esetleges
változtatásokat a készülékben frissíteni.
Ha nem kívánja az adatfeltöltést elvégezni a készülékről a számítógépre, kattintson a “No” gombra. Így a HeartPal szoftvere sem tudja fiókjában történt esetleges változtatásokat a
készülékben frissíteni.
MY HOME
Kattintson az oldal alján található “My Home” pontra a “My Home” főoldalára való lépéshez.
Ezen az oldalon találhatja felhasználónevét, futásainak számát, a teljes megtett távot, valamint a lefutott összidőt.
Amennyiben ez rendelkezésre áll, ezen az oldalon követheti kitűzött célja állapotát is.
Készülékbeállítások
Kattintson az oldal alján található “Device Setting” pontra a “Device Setting” főoldalára való lépéshez.
Megjegyzés:
Ez az oldal akkor jelenik meg, ha a számítógépre HeartPal készülék csatlakozik
Általános beállítások
1.) A “Device Setting” oldalon válassza ki a “General Setting” pontot.
2.)
Végezze el a megfelelő beállításokat: A készülékviselés módja, a mértékegység, a kettős koppintás sebessége, valamint a lépéstávolság
3.) Ezután kattintson a “Save” gombra
Hangjelzés
1.) A “Device Setting” oldalon válassza ki a “Voice Prompt” pontot.
2.)
Végezze el a megfelelő beállításokat: a rögzítési információ, a hangerő, a nyelv, a hangkimeneti mód és az időköz beállítása található itt
3.) Ezután kattintson a “Save” gombra
MY RUNS
Az alábbi gomboknak az alábbi funkcióik vannak:
My Runs
– A “My Runs” oldalra irányít át.
Weeks (Hetek)
– Futási adatok hetekre lebontva
Months (Hónapok)
– Futási adatok hónapokra lebontva
Heart rate (Szívritmus)
– A szívritmus adatainak követése
Calories (Kalória)
– Kalóriaadatok
Line graph (Grafikon)
– Futási adatok grafikonon követve
Bar chart (Oszlopdiagram)
– Futási adatok oszlopos kijelzése
Left (bal) és Right (jobb)
– Az aktuálisan kijelzett időkeret előre és hátra való mozgatása
A Facebook logója
– Átirányítja a Facebook HeartPal alkalmazásához. Ez automatikusan elkezdi a Facebook-on lévő
edzésadatok frissítését
MY GOAL
Kattintson az oldal alján található “My Goals” pontra a “My Goal” főoldalára való lépéshez.
Új célkitűzés létrehozása
1.) Válassza ki a célkitűzés típusát, az lehet – távolság, idő, vagy kalória
2.) Adja meg vagy módosítsa a célkitűzés számértékét az adott típushoz.
3.) Adja meg vagy módosítsa a kezdési időt a “Start At” pontnál
4.) Válassza ki az időegységet, azaz a – napot, hetet, vagy hónapot
5.) Adja meg vagy módosítsa az időegységhez rendelt számértéket
6.) Ezután kattintson a “Create new” gombra
Célok szerkesztése
1.) Válassza ki a szerkeszteni kívánt célkitűzést a lap jobb oldalán
2.) Válassza ki a célkitűzés típusát – távolság, idő, vagy kalória
3.) Módosítsa a célkitűzés számértékét az adott típushoz.
4.) Módosítsa a kezdési időt a “Start At” pontnál
5.) Válassza ki az időegységet a – napot, hetet, vagy hónapot
6.) Módosítsa az időegységhez rendelt számértéket
7.) Ezután kattintson a “Edit” gombra
Célkitűzés törlése
1.) Válassza ki a törölni kívánt célkitűzést a lap jobb oldalán
2.) Ezután kattintson a “Delete” gombra
A célkitűzés állapota
Az elért célkitűzést egy pipa jelzi.
Egy sikertelen céltkitűzést narancssárga háttér és egy piros X jelez
Egy még el nem ért célt az abból hátralévő számérték jelez
MY MUSIC
Kattintson az oldal alján található “My Music” gombra a Windows Media Player elindításához
MY PROFILE
A profilja szerkesztése és mentése
1.) Módosítsa a megfelelő információt a profiljában
2.) Adja meg a jelszóinformációkat. Amennyiben nem kívánja a jelszavát megváltoztatni, adja meg a jelenlegi jelszavát a “New Password” és a “Confirm
New Password” mezőkben.
3.) Ezután kattintson a “Save” gombra Ha a készülék csatlakoztatva van, és arról az adatok feltöltésre kerültek, a változtatások mentve lesznek mind
magán a készüléken, mind pedig a számítógépen. Ellenkező esetben a változtatások csak a számítógépen kerülnek mentésre. A profiladatok
változtatása során ajánlatos a készüléket a számítógéphez csatlakoztatni, hogy minden megfelelően szinkronizálva legyen a készülék és a
számítógép között.
Profil törlése
Csak a profiladatok törlésére nincs lehetőség. Lehetősége van a profilja teljes törlésére (A “My Support” résznél), de ne feledje, hogy ennek során mind a teljes profilja, mind pedig a fiókja
minden futási adata véglegesen törlődik.
Értékek törlése
Kattintson a “Clear” gombra az adott oldal minden értékének törléséhez. Ez nem érinti azokat az adatokat, melyeket a készülékre és a számítógépre is elmentett.
MY SUPPORT
Kattintson az oldal alján található “My Support” pontra a “My Support” főoldalára való lépéshez.
Ez az oldal az aktuális szoftververziót mutatja meg.
Fiók eltávolítása
1.) Kattintson a “Remove account” gombra. Ekkor a megerősítési oldal lesz látható
2.) Kattintson a “Proceed” gombra a megerősítéshez, illetve a “Cancel” gombra a visszavonáshoz és a “My Support” főoldalára való visszatéréshez.
Kijelentkezés
1.) Kattintson a “Log out” gombra, mely után a megerősítési oldal lesz látható
2.) Kattintson a “Yes” gombra a megerősítéshez. Ezután a kezdeti, bejelentkező oldal fog megjelenni.






























