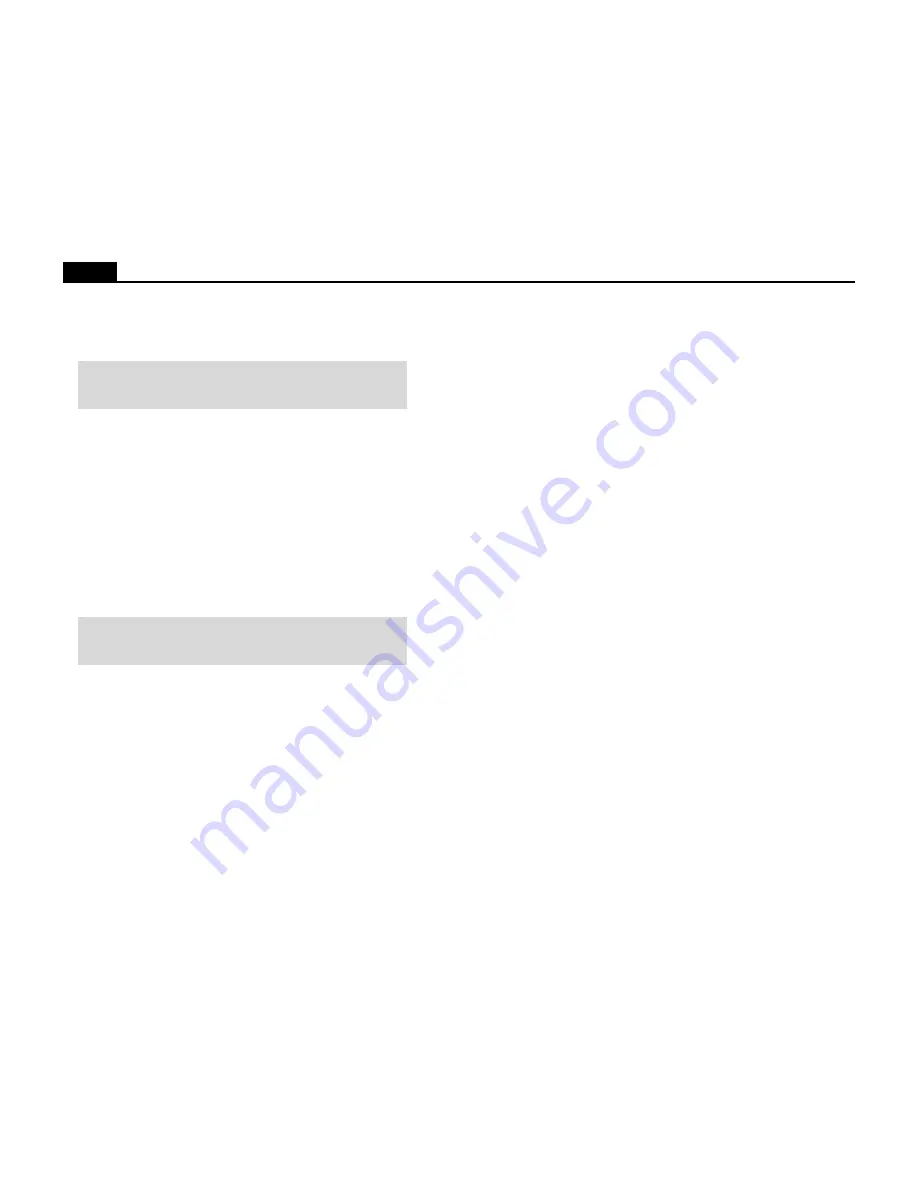
11
Ioline
Frame Gap (Alignment)
Setting the Frame Gap compensates for the normal gap/overlap that occurs
between frames during frame advance. Use a Frame Gap setting on the 28Ae
and Stylist Ae or on the 600Ae when the sensor is disabled (see above).
Note: Frame gap is also adjustable during plotting with the Set Gap
button on the keypad. Only use the following procedure to adjust
frame gap when the plotter is not plotting markers.
1. Prepare the plotter to receive a plot file. See the section Plotting a Marker
for more details.
2. Send a plot file to the plotter that has at least three frames.
3. When the plot is complete, use a ruler to accurately measure the gap or
overlap between the solid and dashed lines between he second and third
frames.
4. Set an origin on the plotter by pressing the Set Origin button. Make sure
the keypad LED is green (Start mode).
5. Start the Ioline Control Center program.
6. If the frames are separated enter the measurement as a negative number in
the frame gap field. For overlapping enter the measurement as a positive
number in the frame gap field.
Example: If the plot shows an overlap of .200 inches, set the frame
gap in the Control Center to 200 (positive). If the plot shows a gap of
.200, set the frame gap in the Control Center to -200 (negative).
7. Press Send Permanent in the Control Center to send the value to the
plotter.
8. Perform test plots to verify that the gap setting is correct. Repeat if neces-
sary.
Send Settings to Plotter: Temporary
After changing any setting, the changes must be sent to the plotter. If Send
Settings to Plotter: Temporary is selected, all of the displayed settings will
be used for the current session. When the plotter is turned off these settings
will be lost and the previous permanent settings will be in effect when the
plotter is turned on again. If any settings are changed, repeat the Test Plot
procedure to ensure that the results are satisfactory.
Send Settings to Plotter: Permanent
If Send Settings to Plotter: Permanent is selected, all of the displayed set-
tings will be sent to the plotter and will be saved for all subsequent sessions,
even after turning off the plotter.
Acceleration
The factory set acceleration is 2.0 g. The acceleration setting determines how
quickly the pen will reach full speed when starting or ending a plot line. Use
the Control Center to change the setting within a range of 0.1 to 2.0 g. Use
lower acceleration settings when trying to achieve maximum accuracy.
Speed
Speed refers to pen and media speeds during plotting. Lower speed settings
will improve the line quality but will reduce throughput. The factory default
speed is 30 ips (inches per second) or 76 cm/sec on the 600Ae and 20 ips
(inches per second) or 51 cm/sec on the 28Ae and Stylist Ae. The setting range
is 1 to 30 ips (2.5-76 cm/sec) on the 600Ae and 1 to 20 ips (2.5-51 cm/sec) on
the 28Ae and Stylist Ae.
Up/Down Delays
The factory set up and down delays are both 0 milliseconds (ms) or 0 thou-
sandths of a second. The delay setting controls the amount of time, in milli-
seconds, the plotter pauses after lifting or lowering the pen. Under normal
circumstances this setting will not require adjustment.
Force
The minimum and maximum force settings for the Force control knob on the
keypad is adjustable. The factory set and default minimum is 10 grams. The
maximum value is 275 grams. The default maximum force is 200 grams.



























