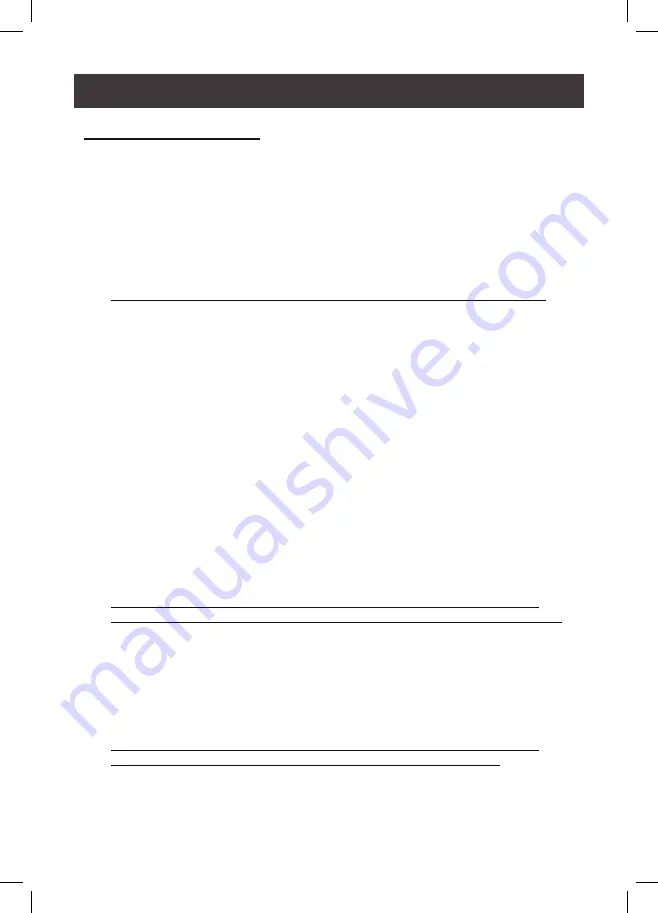
22
Hotkey Setting Mode (HSM)
Hotkey Setting Mode (HSM) is used to set up your GCS1953 switch configuration. All
operations begin with invoking Hotkey Setting Mode.
Invoking HSM
To invoke HSM do the following:
1. Press and hold down [Num Lock].
2. Press and release [-].
3. Release [Num Lock].
Note: There is an alternate key combination to invoke HSM. See below for details.
When HSM is active, the Caps Lock, and Scroll Lock LEDs flash in succession to indicate
that HSM is in effect. They stop flashing and revert to normal status when you exit HSM.
Ordinary keyboard and mouse functions are suspended – only Hotkey compliant
keystrokes and mouse clicks (described in the sections that follow), can be input.
At the conclusion of some Hotkey operations, you automatically exit Hotkey mode. With
some operations, you must exit manually. To exit HSM manually, press the
[Esc]
key, or
the
[Spacebar]
.
Alternate HSM Invocation Keys
An alternate set of HSM invocation keys is provided in case the default set conflicts with
programs running on the computers.
To switch to the alternate HSM invocation set, do the following:
1. Invoke HSM (see page 22).
2. Press and release
[H]
.
The HSM invocation keys become the
[Ctrl]
key (instead of
[Num Lock]
) and the
[F12]
key (instead of
[-]
).
Note: This procedure is a toggle between the two methods. To revert back to the
original HSM invocation keys, invoke HSM, then press and release the [H] key again.
Alternate Port Switching Keys
An alternate way of activating port switching is by pressing the
[Ctrl]
key twice. To use the
alternate port switching hotkeys, do the following:
1. Invoke HSM (see page 22).
2. Press and release
[T]
.
Note: This procedure is a toggle between the two methods. To revert back to the
original
[Scroll Lock] [Scroll Lock]
method, go through the steps above.






























