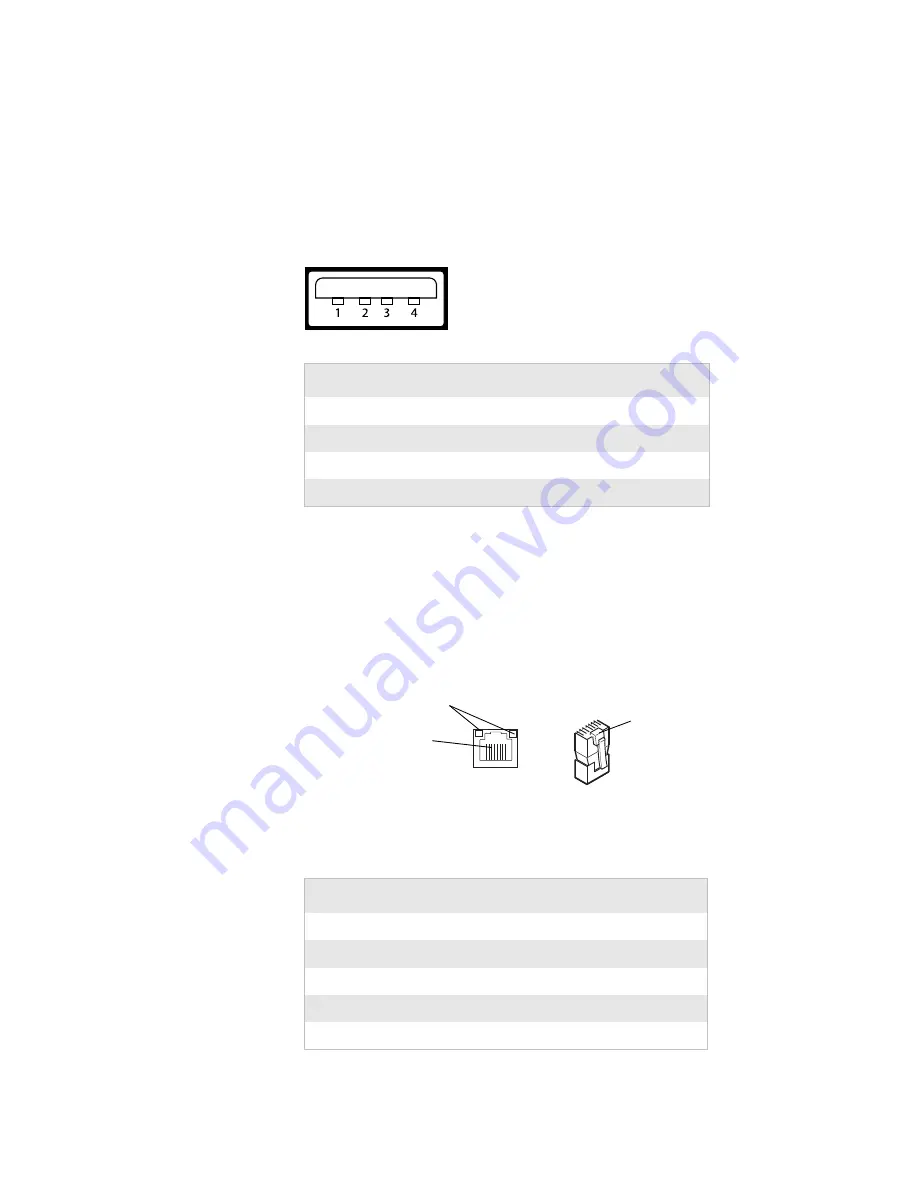
Appendix A — Specification, Interfaces, and Options
EasyCoder PD42 Printer User’s Guide
65
USB Host Interface
The PD42 printer is equipped with a USB host interface, which
means you can connect various USB devices (bar code scanners
and keyboards of HID type, memory sticks and USB hubs) for
use with the printer.
EasyLAN Ethernet Interface
The EasyLAN Ethernet interface has an RJ-45 socket for use
with a standard RJ-45 cable. The interface supports 10/100
Mbps Fast Ethernet (10BASE-T, 100BASE-TX) and is fully
compliant with the IEEE 802.3u standard. The network card
MAC address can be found on the label below the socket.
One yellow and one green LED indicate the network status as
follows:
Pin
Function
1
VBUS
2
D-
3
D+
4
Gnd
Network Status LEDs
Green
On
Link
Off
No link
Blinking
Activity
Yellow
On
100BASE-TX
Off
10BASE-T
Ethernet RJ-45
Ethernet RJ-45
connector
socket
Network status LEDs
Summary of Contents for EasyCoder PD42
Page 1: ...EasyCoder PD42 Printer User s Guide...
Page 78: ...Appendix A Specification Interfaces and Options 68 EasyCoder PD42 Printer User s Guide...
Page 90: ...Appendix B Media Specifications 80 EasyCoder PD42 Printer User s Guide...
Page 108: ...Appendix C Setup Parameters Fingerprint 98 EasyCoder PD42 Printer User s Guide...
Page 124: ...Appendix D Setup Parameters IPL 114 EasyCoder PD42 Printer User s Guide...
Page 125: ......
















































