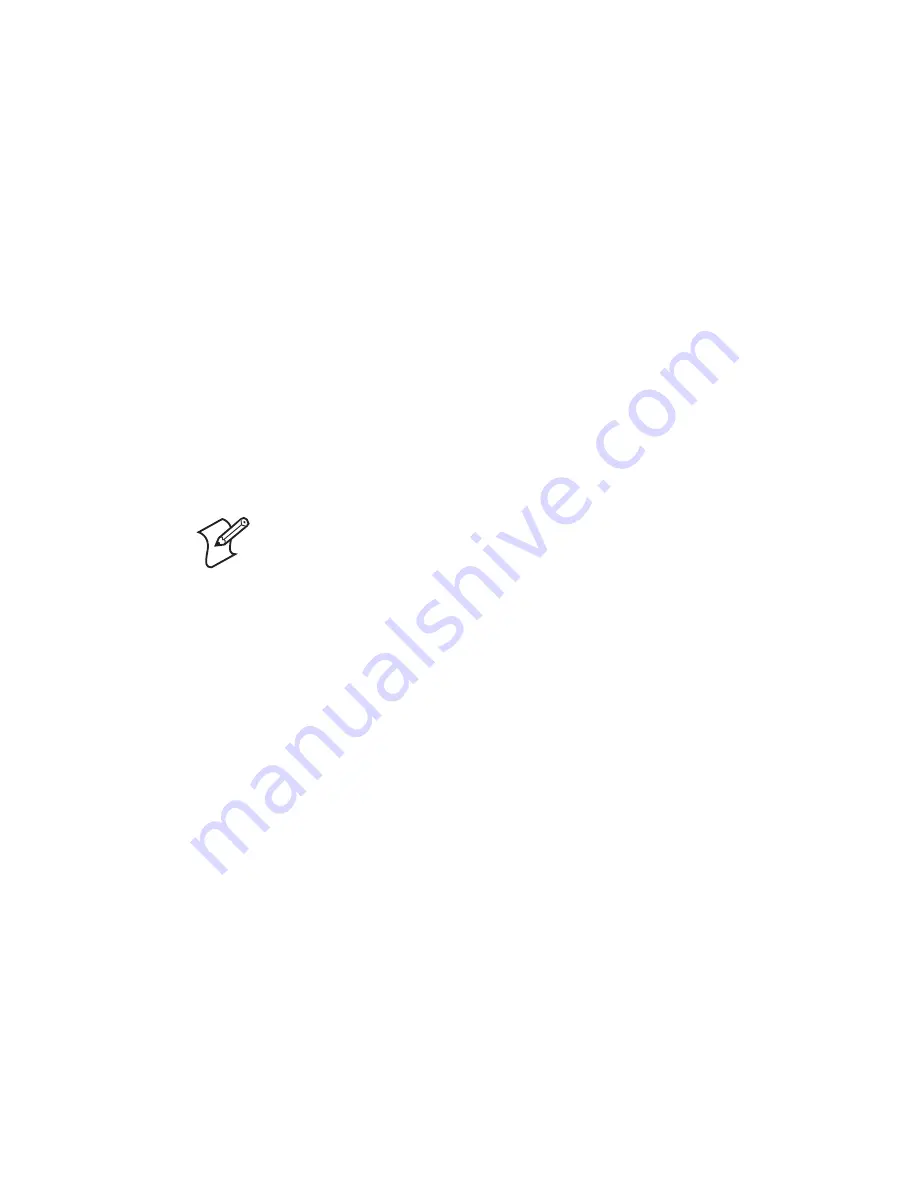
Chapter 2 — Installing the Printer
10
EasyCoder PD42 Printer User’s Guide
Connecting the Printer to Your System
There are a number of ways you can connect the PD42 to your
system. As a standard, the printer is equipped with:
• one USB Type B connector for the USB interface port.
• one USB Type A connector for the USB host interface port.
• one 9-pin D-style subminiature (DB9) socket for the RS-232
serial interface port.
Optional interfaces include:
• one 36-pin socket for the parallel (IEEE 1284) port.
• one RJ-45 socket for the Ethernet network connection.
Information on the socket and connector types can be found in
Appendix A,
“Specification, Interfaces, and Options.”
There are advantages and disadvantages associated with each of
these interfaces, which are described in the following sections.
Your current system setup will most likely tell you what
connection method is most suitable.
Connecting the Printer Through the USB Interface
To use the USB connection, you need to install the Intermec
InterDriver software on your computer. To ensure you get the
latest version, check the Intermec web site first. This software can
also be found on the PrinterCompanion CD along with
instructions on how to install it. The USB interface is not
suitable for terminal connections and thus not for programming.
Note:
USB and Parallel IEEE 1284 cannot be used at the same
time. Select the active interface in Setup (see
“Changing
Configuration Settings” on page 31
).
Summary of Contents for EasyCoder PD42
Page 1: ...EasyCoder PD42 Printer User s Guide...
Page 78: ...Appendix A Specification Interfaces and Options 68 EasyCoder PD42 Printer User s Guide...
Page 90: ...Appendix B Media Specifications 80 EasyCoder PD42 Printer User s Guide...
Page 108: ...Appendix C Setup Parameters Fingerprint 98 EasyCoder PD42 Printer User s Guide...
Page 124: ...Appendix D Setup Parameters IPL 114 EasyCoder PD42 Printer User s Guide...
Page 125: ......
















































