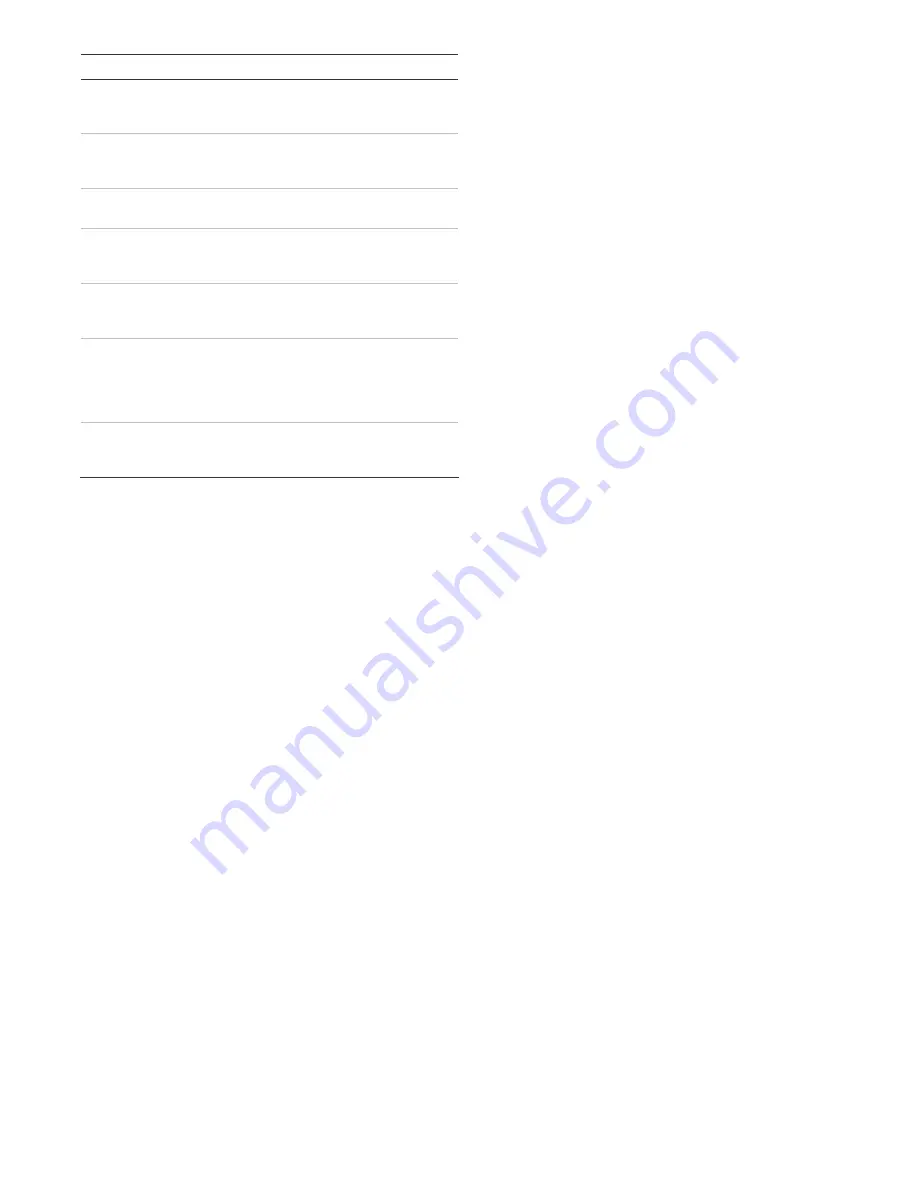
truVision DVR 31 Quick Start Guide
7
Command Description
Schedule Configures
recording and schedule settings
including recording quality, and schedule
definitions.
Alarms
Configures alarm settings including alarm input,
relay output, video loss detection, remote alert,
audio output, prealarm, and post-alarm seconds.
Users
Configures users, passwords, and access
privileges. Defines privilege levels.
Network
Configures standard network settings including IP
address, e-mail notifications, DDNS setup, UPnP,
and advanced network settings.
Display Configures
display settings including sequence
order, dwell time, on-screen alerts, display formats,
POS display, and resolution viewing.
System
Configures system settings including DVR name,
remote ID, system date and time, audio output,
device name, RS-485 settings, RS-232 settings,
firmware upgrade, hard drive settings, system log,
and configuration settings.
Info
Displays the unit’s system information including
model ID, network address, firmware and FPGA
version, and MAC addresses.
Refer to the user manual for more information.
Exiting the main menu and returning to live mode
Press Esc on the front panel or remote control to exit the
main menu and return to live mode.
Setting up alarms
See the
truVision DVR 31 User Manual
for more
information on alarm handling.
To set up wired alarms:
1. Connect wired alarms as shown in Figure 1 on page
2.
2. On the Alarms screen, select the alarm type (NO or
NC) and the relay output for each camera with
alarms.
3. On the Alarms screen, enable the buzzer (if
desired).
4. On the Alarms screen, ensure that Video Loss
Protection is disabled for unused camera input
channels.
5. On the Display screen, enable the event indicator to
display an on-screen indicator when an event
occurs.
To set up motion alarms:
1. On the Cameras screen, use the Motion Detection
command and functions to define motion detection
areas.
2. On the Display screen, enable the event indicator to
display an on-screen indicator when an event
occurs.
3. On the Alarms screen, enable the buzzer (if
desired).
4. On the Alarms screen, ensure that Video Loss
Protection is disabled for unused camera input
channels.
Viewing an alarm event list
To view an alarm event list:
1. Click the Search icon on the mouse toolbar (or press
Search on the front panel or remote control).
2. Click the Event List Setup button to display the
alarm event list.
Turning off the DVR 31
To avoiding potentially damaging the DVR 31, use the
proper shutdown method.
To turn off or restart the unit:
1. Enter the main menu.
2. Select System to display the System screen.
3. Select Shutdown. The Shutdown screen displays.
4. Select Restart to restart the unit or Shutdown to turn
off the unit.
Battery removal
The DVR 31 unit contains one 3V Lithium battery. This
battery can only be removed by a recycling or service
technician. The remote control comes with two AAA
alkaline batteries.
To remove the remote control batteries:
1. Detach the remote control’s back cover.
2. Replace the batteries with any standard AAA
batteries.
3. Reattach
the
cover.
4. Dispose of the battery as required by local
ordinances or regulations.


























