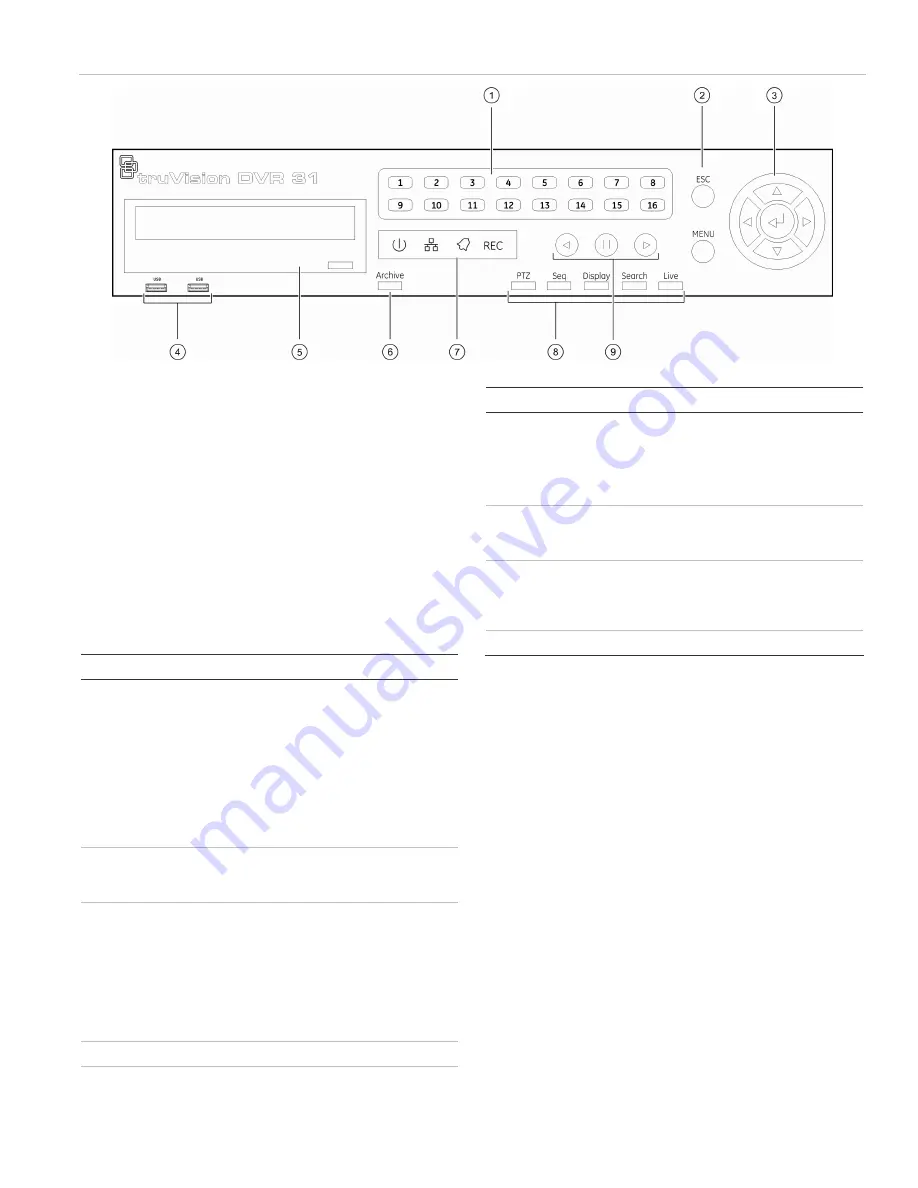
truVision DVR 31 Quick Start Guide
3
Figure 2: Front panel
Control options
There are several ways to control the DVR 31:
•
Front panel control
• IR
remote
control
•
Mouse toolbar control
•
Web browser control
Front panel control
The buttons on the front panel control most functions.
See Figure 2 above for the locations of the controls.
Table 2: Front panel control descriptions
Item Name
Description
1
Numeric buttons
Display the corresponding video in full
screen while in both live and playback
mode. The number of the button
corresponds to the camera number.
Press and hold a numeric button for
two seconds to display the
corresponding video on the spot
monitor.
While in PTZ mode, press the 1 button
to access the Set/Go Preset menu.
2
Menu and Esc
controls
Press Esc to exit a screen or cancel a
selection. Press Menu to display the
main menu.
3 Directional
controls and Enter
button
Use the arrow buttons as directional
keys in zoom mode.
While in a setup menu, use the Left or
Right Arrow keys to navigate through
fields. Use the Up or Down Arrow keys
to change the value of a selected field.
Press Enter to confirm the selection or
display additional screens.
4
USB ports
Connect USB devices.
5
CD/DVD drive
Insert media for archiving.
Item Name
Description
6
Archive button
Begin archiving or display the Archive
screen.
Press once to begin copying a video
segment for export while in playback
mode. Press again to stop copying.
7
Status LEDs
Display device status and conditions.
See Table 1 on page 2 for more
information.
8
Function buttons
Change the DVR 31 operating mode.
For example, press PTZ to go into PTZ
mode. See the DVR 31 User Manual
for more information.
9
Playback controls
Control video playback speed.
IR remote control
The IR remote control buttons are similar to those on the
DVR 31 front panel. You can use the remote control to
perform any DVR 31 function.
To place batteries into the IR remote control:
1. Remove the battery cover.
2. Insert the batteries (AAA). Make sure that the
positive and negative poles are correctly placed.
3. Replace the battery cover.
To connect the remote control to the DVR 31:
1. Turn on the DVR 31 and wait for live video to
appear.
2. On the remote control, press the DVR ID button, and
then press the 1 button.
3. The remote control is now operational.


























