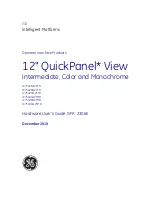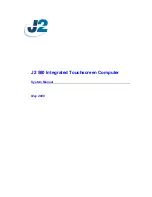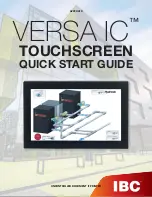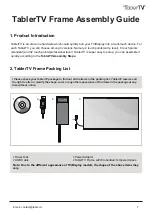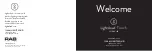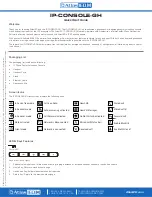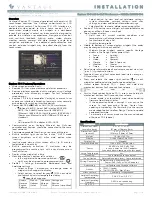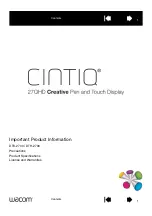P/N 466-5438 • REV A • ISS 16OCT18
3 / 7
6. On the touch screen:
A. Press the Settings button (gear icon at bottom right).
B. Press the Down arrow until the Clear and Enroll
button appears.
C. Press the Clear and Enroll button. The touch screen
should indicate it is waiting for enrollment.
7. On the panel, you can now program the group number
(00, 01, 04, 05, 06, or 07) and press OK.
8. On the panel, press the Up or Down arrow to select a
name for the touch screen and press OK. (Refer to the
Simon XT installation instructions for programming sensor
text.)
You can select something simple, such as “Touch Pad”, or
use additional descriptors, such as “Bedroom Touch Pad”.
The touch screen will indicate enrollment success or
failure.
Note:
During install mode, it is normal for the four blue LEDs
on the panel to blink as this indicates the panel is
updating the touch screen status. Do not leave program
mode if you have modified sensor information or are
downloading a company logo while the four blue arming
LEDs on the panel are blinking (this may disrupt
configuration).
9. To verify that the touch screen is programmed (learned),
press the Status button on the panel repeatedly to leave
system programming and return to normal panel
operation.
10. Press the Settings button on the touch screen and press
the Hear button.
The touch screen should announce the panel arming level
and status, such as
Disarmed System Okay
.
To program (learn) the touch screen into the Simon XTi,
XTi-5, and XTi-5 V2 panels:
1. On the Simon XTi panel, press the
icon in the bottom
right corner of the touchscreen.
2. From the Status & Settings screen, press
to scroll to
the Programming option and press ENTER.
3. Enter the dealer or installer code and press OK.
4. From the Programming screen, press SENSORS.
5. From the Sensors screen, press LEARN SENSORS. The
panel displays the Edit Sensor screen.
On the touch screen:
A. Press the Settings button (gear icon at bottom right).
B. Press the Down arrow until the Clear and Enroll
button appears.
C. Press the Clear and Enroll button. The touch screen
should indicate it is waiting for enrollment.
6. On the panel, you can now program the group number
(00, 01, 04, 05, 06, or 07) by pressing EDIT next to Sensor
Group.
7. On the panel, select a name for the touch screen by
pressing EDIT next to Sensor Name.
You can select something simple, such as “Touch Pad”, or
use additional descriptors, such as “Bedroom Touch Pad”.
The touch screen will indicate enrollment success or
failure.
Note:
Do not leave program mode if you have modified sensor
information or are downloading a company logo (this
may disrupt configuration).
8. To verify that the touch screen is programmed (learned),
press the Close button on the panel repeatedly to leave
system programming and return to normal panel
operation.
9. Press the Settings button on the touch screen and press
the Listen button.
The touch screen should announce the panel arming level
and status, such as
Disarmed System Okay
.
Refer to your Simon XTi or XTi-5 panel documentation for
other programming options.
Note:
If you would like this touch screen operation to be code
protected, you can enable this feature by following these
steps:
1.
Select the Settings menu.
2.
Scroll to “Code Required Access” and select Yes.
With code required access, not all icons will be displayed.
Relocate the touch screen to permanent location
1. Unplug the touch screen from the wall.
2. Move the unit to its permanent location.
3. Plug the touch screen power supply into the wall.
Sensor test
The touch screen is sensitive to its orientation to the control
panel. For that reason, we recommend you test the touch
screen before it’s mounted in its permanent location.
To test the touch screen with the Simon XT (v1.4) panel:
In the Setting menu, press the Test button under RF Test. If
less than three bars appear see “Relocate the touch screen to
permanent location” above.
To test the touch screen with the Simon XT (v1.3) panel:
1. Make sure the panel is disarmed.
2. Press the down arrow button on the panel and scroll to
System Programming.
3. Press
OK.
4. When the panel displays
Enter Code
, enter the
appropriate code and press OK.
5. Scroll until the panel displays
Sensor Test
, press OK to
start the sensor test.
The panel will prompt you to trip each sensor one at a
time.