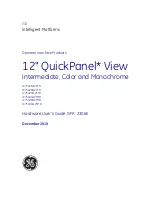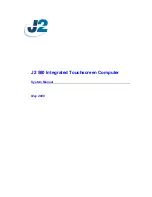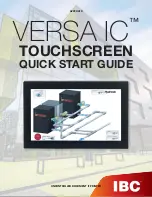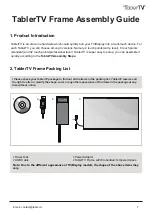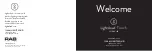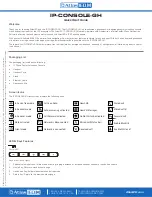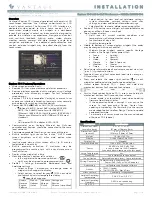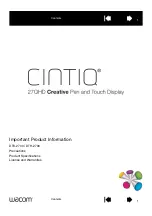2 / 7
P/N 466-5438 • REV A • ISS 16OCT18
Preparation
To begin
1. Separate the touch screen and the mounting base from
the preassembled desktop stand. Remove the desktop
stand by holding the touch screen unit with one hand and
prying the desktop stand at the removal tab marking until it
separates (Figure 1) with the other. Put the desktop stand
aside temporarily.
Figure 1: Desktop stand removal
2. Remove the touch screen from the mounting base
pressing the opening button on the bottom of the touch
screen (as shown in Figure 2). In case the parts stick to
each other, try to separate them by inserting a small
screwdriver into the opening slot beneath the protruding
opening button (Figure 2).
Figure 2: Opening slot
3. Feed the supplied power wire through the backside of the
wire drop in the mounting base (Figure 3).
Figure 3: Power Wire Routing in the Mounting
Base
4. Connect the wire to the power terminals as identified in
Figure 4, taking particular care to ensure the
marked/dashed wire attaches to the Positive lead and the
unmarked wire attaches to the Negative lead. Observe
polarity by ensuring the same wire at the touch screen
mounting base is connected to the corresponding positive
and negative lead on the power supply. Do not use
different or longer run cable than the supplied wiring as
the DC power supply may not support it and intermittent
power failures in the touch screen may occur due.
Figure 4: Power connector
5. Reattach the touchscreen to the mounting base plate.
Angle the top of the touch screen into the tab hooks on the
top of the mounting base and swing the bottom of the
touch screen into the lower part of the mounting base until
you hear an audible click.
6. Connect the spaded ends of the power supply wire to the
terminal to the terminals on the power supply.
Note:
The dashed line/writing side of the wire to positive.
Ensure consistency by wiring the + to + and – to – as
polarity must be observed or touchscreen will not
function. Plug in the power, the touch screen will power
up.
Learning
To program (learn) the touch screen into the Simon XT
panel:
1. Press the down arrow button on the panel and scroll to
System Programming.
2. Press
OK.
The panel displays
Enter Code
.
3. Enter the installer access code and press OK.
4. Scroll to Sensors and press OK.
5. When the panel displays
Learn Sensor,
press OK.
The panel blinks
Trip Sensor nn
(where nn is the next
available zone number). You can enter a different zone
number if desired.