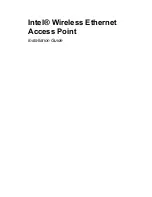14
x
If you selected the option "Use dynamic IP settings" you will continue to
the screen Changing IP Settings.
x
If you selected the option "Use static IP settings" you will continue to the
screen Set IP Address of Wireless Device.
Static IP address settings
When you select the option Use static IP settings on the Change IP Settings
screen, you can manually insert the IP address and Subnet mask, or you can
click Suggest to let the system find the IP address settings.
Suggest IP settings
KickStart will look on the network for a free IP address. Although this will
normally be successful, there is a chance that a conflict will occur later. For
example, if a computer using the suggested IP address is currently turned off
or not connected to the network, a conflict will occur when that computer
comes back online. In this case you will have to reset the Access Point and
run KickStart again and reconfigure the IP address in accordance with
information provided by your network administrator.
Once the IP address is set manually or otherwise, click Next to continue to
the next screen. The screen Set Gateway of Wireless Device appears. In this
screen you can install the Gateway address of the wireless device. Setting a
Gateway is optional. The Gateway address must be on the same network
segment as the IP Address. For example, if the IP address is 192.168.2.33,
the gateway should be 192.168.2.1. Note: If you leave the gateway field
blank, the gateway will be set to xxx.xxx.xxx.1 where the x’s represent the
network segment address.
Click Next to continue to the next screen, Changing IP Settings.
Changing IP Settings
KickStart will install the proper IP address settings for the device.
If the IP address cannot be set, a warning is given. With the Back button you
can return to Change IP Settings where you can select another method for
configuring the IP address settings.
If the IP address configuration was successful, the Next button becomes
active. Click the Next button, and the screen Ready to start appears. Click
Finish.
Ready to start the browser interface
When you click Finish, KickStart will launch the default web browser on your
computer and open the Settings Summary page for the Access Point you
have chosen. Then KickStart quits. You must have one of the following