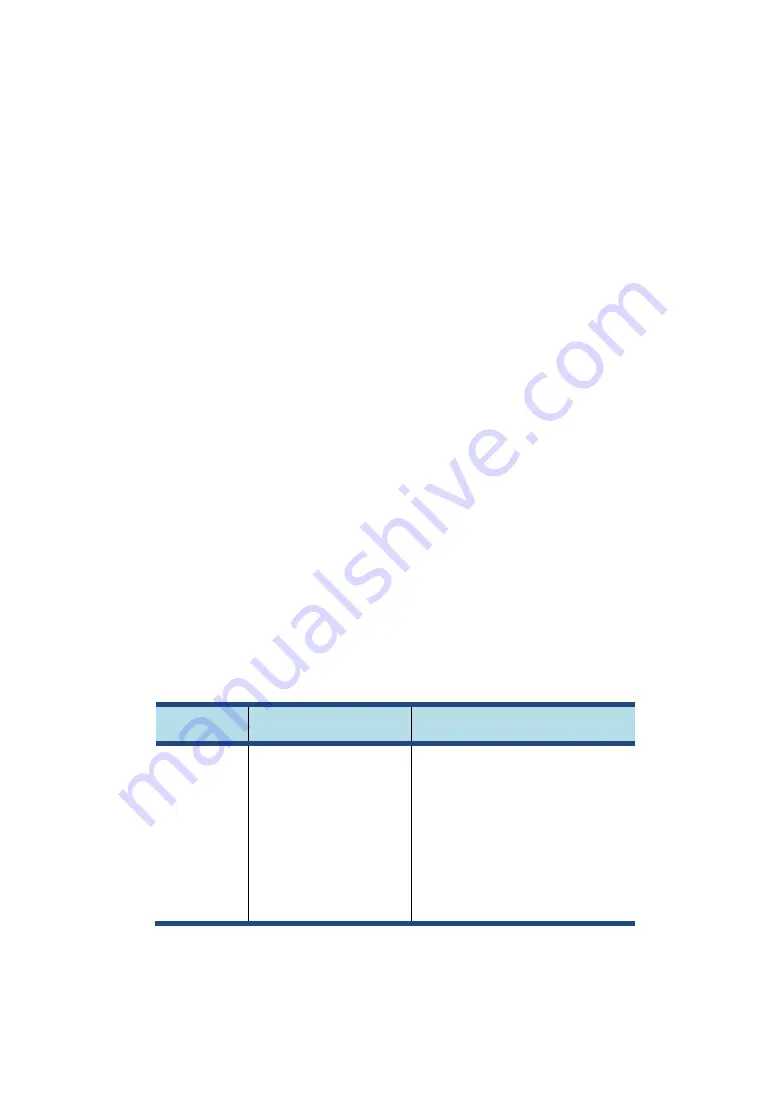
43
9. Troubleshooting
This chapter describes some common problems and suggested solutions,
and ways to recover your tablet from a crash.
Be aware that the problems and solutions described in this chapter are
meant only as a guide. They are not definitive problem solving techniques.
For certain problems, you might need help from your technical service
provider.
When you observe a problem, stop operation immediately, because taking
further action might result in data loss or damage. Take a note of what the
system is doing and what actions you performed before the problem
occurred. Provide detailed information to your service provider for quicker
problem resolution.
For any problem, follow these steps:
1. Restart your tablet.
2. Check your Wi-Fi connection.
3. Reset your Wi-Fi connection.
4. Plug your tablet to a wall outlet to charge it for at least one hour.
No.
Question
Answer
1
My tablet won’t turn
on or off.
1. Press and hold the Power
button for about 10 seconds,
the tablet will either turn off or
on.
2. If it fails, wait for about 5
minutes and repeat step 1.






















