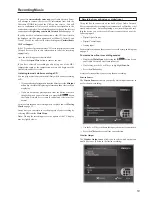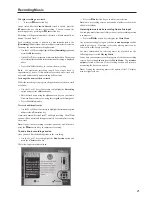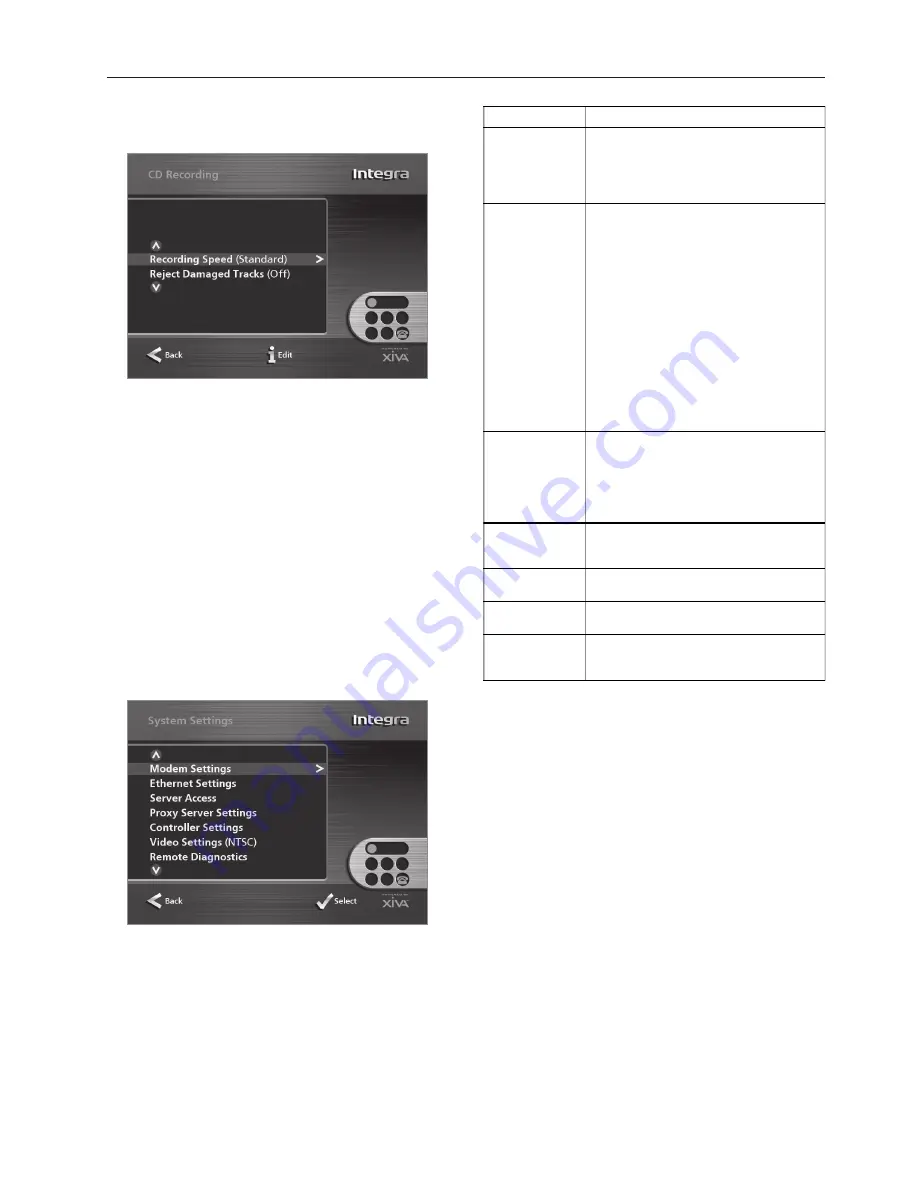
31
CD Recording
Allows you to configure options for recording from a CD:
The
Recording Speed
setting allows you to reduce the speed at which
audio is extracted from the CD during the recording process. When
the
Reject Damaged Tracks
option is set to
off
the maximum
recording speed will be increased, however damaged compact discs
may produce errors in the recording. Any changes to these settings
will take effect the next time a CD is recorded.
Language
Allows you to select the language for the TV user interface - languages
available are English, French, German, Italian, and Spanish.
System Information
Shows the serial number, production date, and software version
number of your Audio Network Server. You may need to quote these
if you contact Integra for technical support.
System Settings
Provides a series of menus to allow you to change the hardware
configuration on your Audio Network Server:
The following table summarises the settings available on each of the
System Settings
menus:
Output Settings
The volume setting of the Audio Network Server output may be
configured as either
variable
or
fixed
. Any changes made to the
output settings will only affect the currently selected output (shown
on the status icons).
If the volume setting is set to
fixed
the output level is set to maximum
and the balance is set to the central position. In this mode the
N
and
O
Mute
keys on the Audio Network Server remote control do
nothing.
If the volume setting is set to
variable
the output level can be altered
at any time using the
N
and
O
Mute
keys on the Audio Network
Server remote control. A
Balance
option is also available from the
Volume Settings
menu which allows you to adjust the left/right
balance.
Upgrade Unit
Select this option when supplied with a XiVA software upgrade disk
for your Audio Network Server.
Advanced Settings
Option
Description
Modem Settings
Allows you to specify the following settings
when connecting to the internet via the built-in
modem: number of connection retries, whether
to use tone or pulse dialling, and the modem
initialisation string.
Ethernet Settings
Allows you to specify how your Audio
Network Server obtains an IP address when
connected to an Ethernet network. The
Mode
option allows you to select whether the IP
address is set Manually, by a DHCP Server on
the network, or by a BOOTP Server. If the
Manual
option is selected, use the
Manual
Ethernet Settings
option to specify an IP
Address, IP Mask and Gateway. If
DHCP
or
BOOTP
is selected the IP address, IP Mask
and Gateway will be set automatically. Once
the Mode option has been set correctly the
assigned IP address, IP Mask, Gateway, DNS
1, and DNS 2 will be displayed as well as the
MAC address of the unit.
Server Access
Allows you to configure options for accessing
the Audio Network Server music collection
from a home computer via the
Ethernet
connection. For more information see
Using
your Audio Network Server with a
Portable Player
on page 32.
Proxy Server
Settings
Allows you to specify the
IP Address
and
Port
Number
for internet access via a proxy server if
required.
Controller Settings Specifies the communication speed for the
Controller
port on the rear of the unit.
Video settings
Specifies whether the unit is configured for
PAL or NTSC use.
Remote
Diagnostics
Select this option if instructed to set up your
modem to receive incoming calls from
technical support staff.
Summary of Contents for NAS-2.3
Page 40: ......