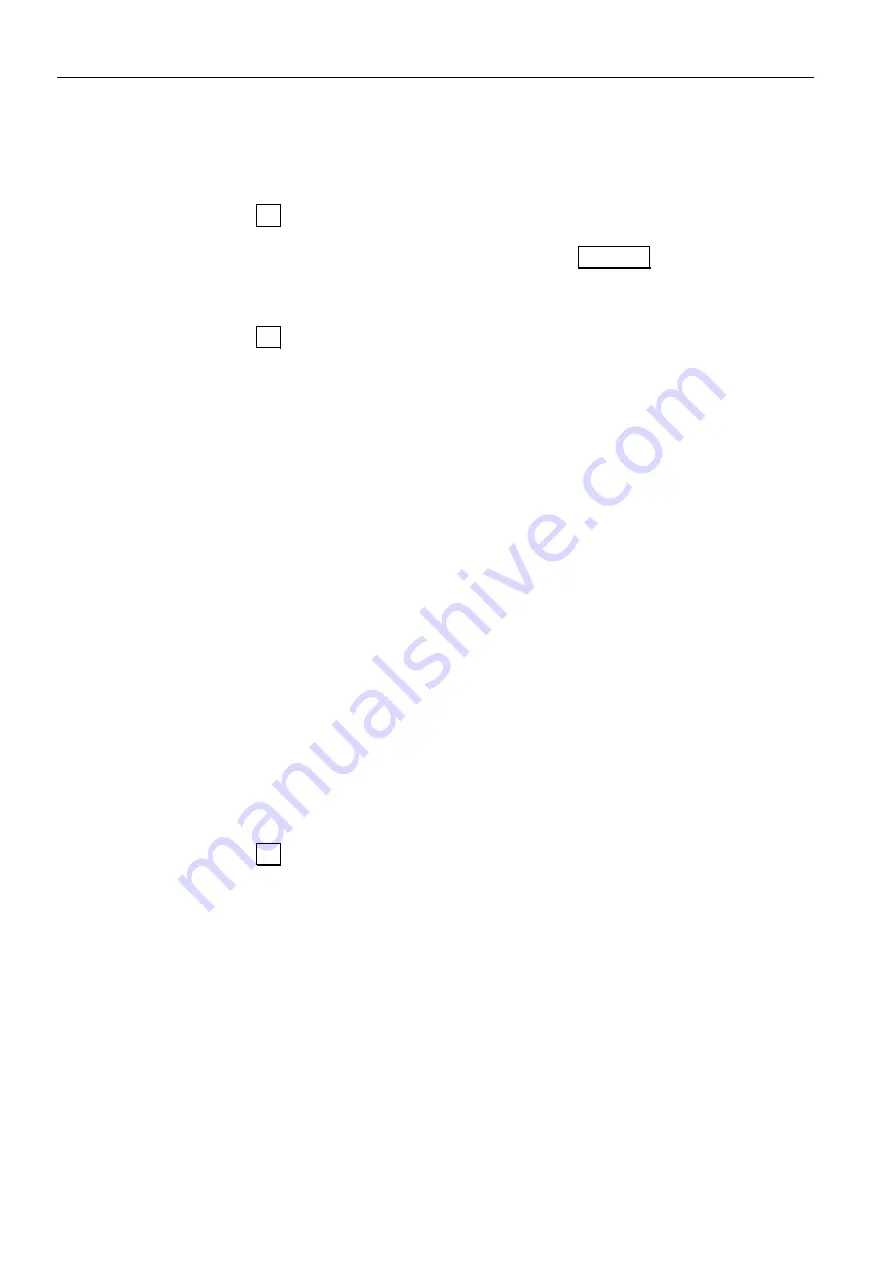
MoRoS LAN PRO 2.0
Functions
55
1.
Use the menu item "LAN (ext)" to go to the page "OpenVPN Client".
2.
Select the radio button "No authentication or authentication with preshared
key".
3.
Click on OK to save your settings.
4.
Click in the section "Upload key or certificates" on Browse....
5.
Select the file .key with the key for your VPN.
6.
Click on OK to upload the key file.
The page will be refreshed. A link for downloading the static key (as well as
a link for deleting this key) appears behind the note "Preshared key avail-
able".
7.
Make sure that the IP address or the domain name of the remote terminal is
configured.
This address will be used for the connection setup of the VPN tunnel.
8.
Enter IP addresses for the ends of the VPN tunnel.
The IP addresses of the tunnel ends must be located in the same sub-
network.
At the VPN remote terminal, these tunnel addresses must be swapped, i.e.
the address which is the local tunnel end at the server will be "remote" loo-
king at it from the view of the client, and vice versa.
9.
Enter the network address and the network mask of the network behind the
tunnel end of the remote terminal.
In this case, the IP address of a network is an address ending with "0", e.g.
192.168.200.0. The network mask in this case is 255.255.255.0.
10.
Click on OK to save your settings.
The OpenVPN client is now configured for a VPN connection with authenti-
cation via static keys.
To be able to establish an OpenVPN connection via the MoRoS LAN PRO 2.0,
you must activate the OpenVPN Client.






























