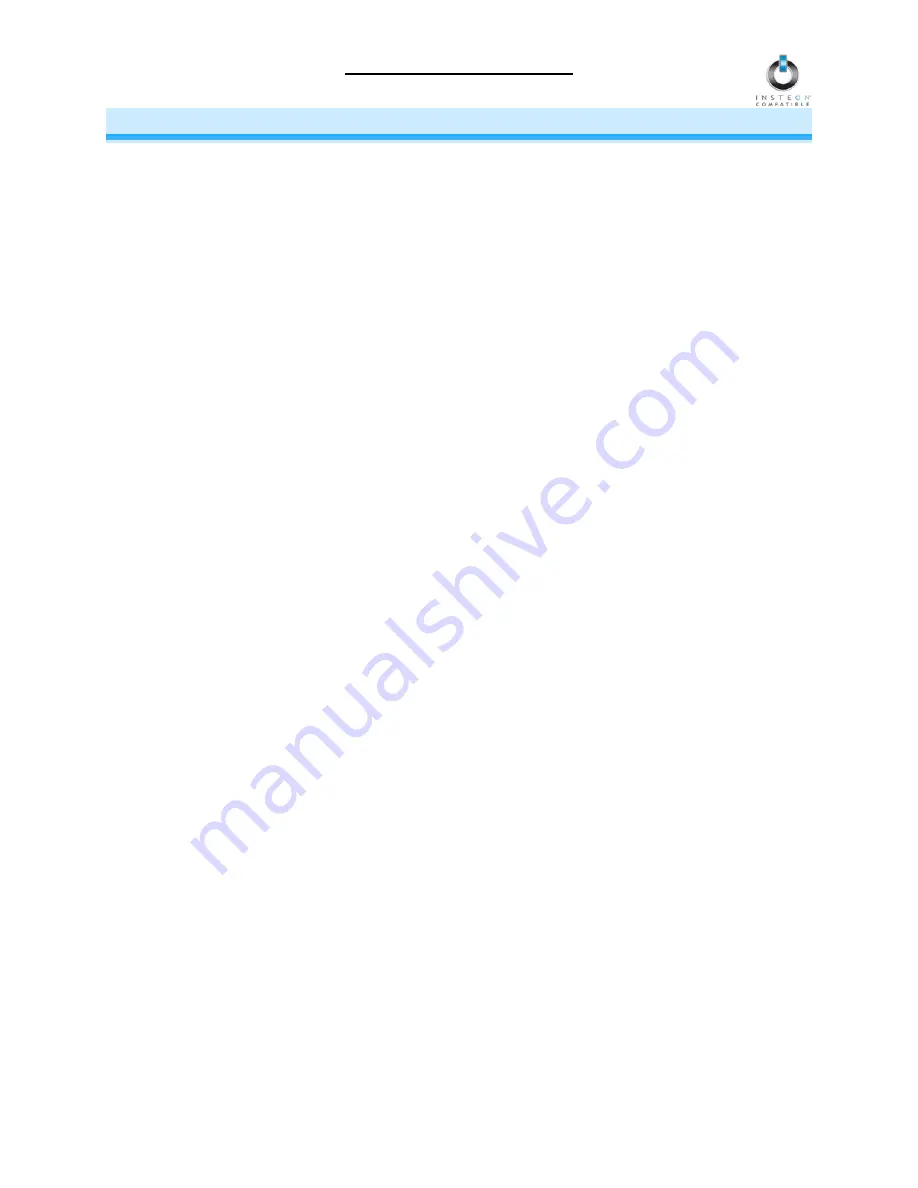
TimerLinc Owner’s Manual
ADVANCED FEATURES
Enabling/Disabling Load Sensing
Load Sensing allows you to manually turn on the load plugged into TimerLinc by using the switch on the
load itself, without sending a command from an INSTEON or X10 controller. When the load is in the off
state (with Load Sensing enabled), TimerLinc will “sense” that you are trying to turn it on with its built-in
switch. When TimerLinc senses this, it will turn on the load automatically.
CAUTION:
With Load Sensing, some lamps have been known to turn on TimerLinc after you have turned
it off. Please use this feature with caution.
By default, Load Sensing is
disabled
.
Enable Load Sensing
1) Press & hold the Set button on TimerLinc for 3 seconds
The TimerLinc Status LED will begin blinking
2) Triple-tap the Set button on TimerLinc
The TimerLinc Status LED will stop blinking and turn on solid
3) Test that Load Sensing has been enabled by turning the load on and off from its built-in switch
The load will turn on and off
Disable Load Sensing
1) Press & hold the Set button on TimerLinc for 3 seconds
The TimerLinc Status LED will begin blinking
2) Double-tap the Set button on TimerLinc
The TimerLinc Status LED will stop blinking and turn on solid
3) Test that Load Sensing has been disabled by turning the load on and off from its built-in switch
The load will not respond
Restoring Power to TimerLinc
TimerLinc stores all of its settings, such as Links to other INSTEON devices, timers, etc., with non-volatile
memory. Because settings are saved in this non-volatile memory, they will not be lost in the event of a
power failure or if the backup battery is removed.
Resetting TimerLinc to its Factory Default Settings
Clock Reset
Tap the Reset button on the front of TimerLinc (you may need to use a probe).
Factory Reset
The factory reset procedure can be used to clear the TimerLinc memory of all INSTEON Links, X10
addresses, etc.
1) If you are using a Controller to control TimerLinc, be sure to Unlink it from the Controller. See
Unlinking TimerLinc from an INSTEON Controller.
2) If you are using TimerLinc to control any Responders, Unlink them from TimerLinc. See
Unlinking an
INSTEON Responder from TimerLinc.
3) Unplug TimerLinc from the AC power for 10 seconds
4) While holding down the Set button, plug TimerLinc back in, making sure not to let go of the Set button
5) Continue to hold down the Set button for 3 seconds and then release
The TimerLinc Status LED will flash once and then turn off
After a few seconds, the Status LED and the load will turn on
Page 12 of 18


















