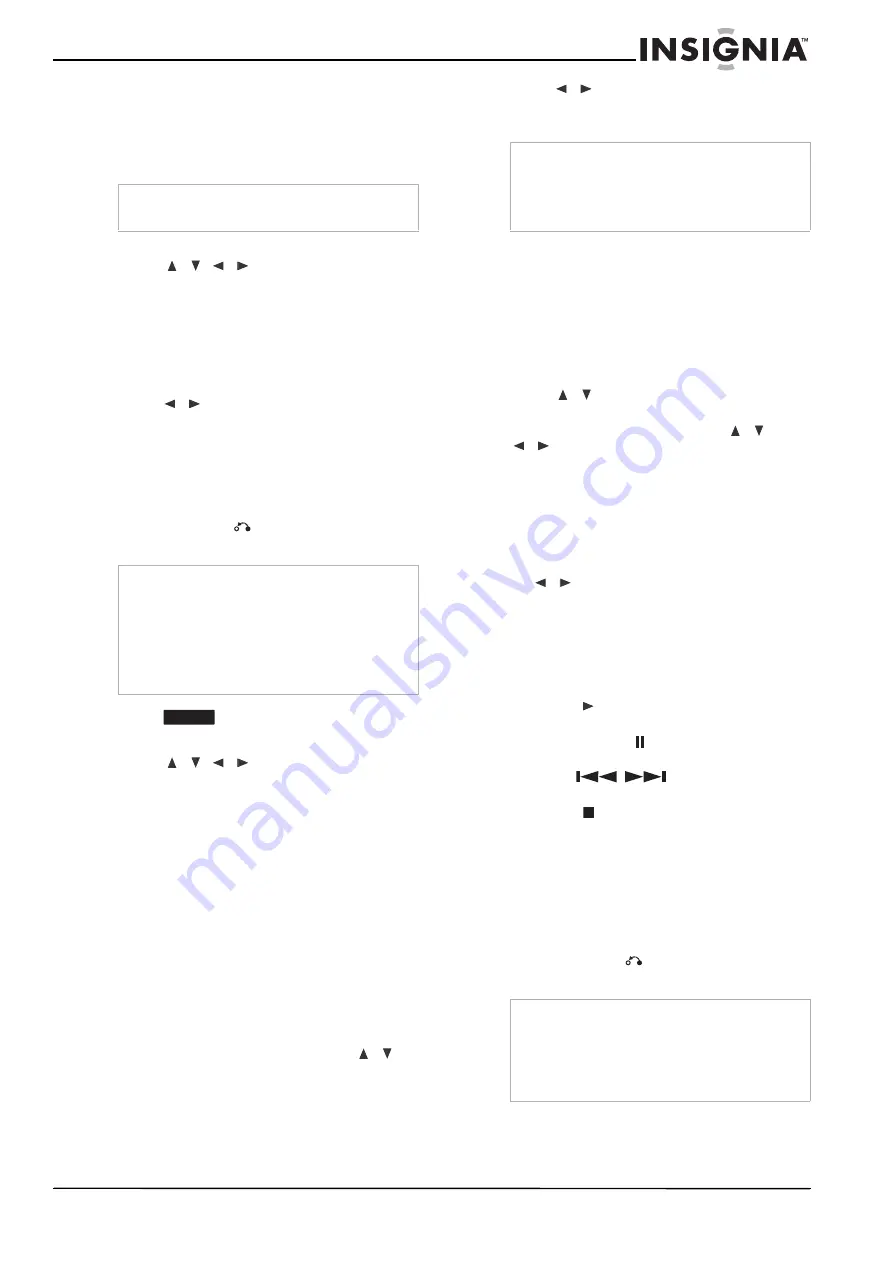
19
www.insignia-products.com
If you choose to delete a title or chapter from the
original (title or chapter) menu, the title or
chapter is actually deleted from the disc and the
remaining time available for recording increases.
Titles or chapters deleted from the original are
also removed from the playlist.
To delete a chapter or title:
1 Press
/
/
to choose a chapter or
title you want to delete on the
TITLE LIST
or
Chapter List
menu, then press ENTER. The
menu options appear on the left side of the
screen.
2 Select Delete from the options on the menu.
3 Press ENTER to confirm. A confirmation
message appears.
4 Press
/
to select OK, then press
ENTER. The selected chapter or title is
deleted.
After pressing ENTER the updated menu
opens.
5 Repeat steps 1 - 4 to delete additional
chapters or titles from the menu.
6 Press RETURN (
) repeatedly to exit the
menu.
Deleting a part
To delete part of a title:
1 Press
/
/
to choose a title you
want to delete on the
Title List
menu, then
press ENTER. The options appear on the left
side of the menu.
2 Select the Edit, Delete Part option, then
press ENTER. The
Edit
menu opens.
3 Start the playback and use PAUSE/STEP,
SEARCH, and SLOW-MOTION to find the
starting point.
4 Press ENTER at the starting point of the
section you want to delete. The End Point
icon is highlighted and the section to be
deleted is indicated on the progress bar.
5 Use PAUSE/STEP, SEARCH, and
SLOW-MOTION to find the ending point.
6 Press ENTER at the ending point of the
section you want to delete.
To cancel the selected point, press
/
to
select the Cancel icon, then press ENTER.
7 When you finish editing, select the Done
icon, then press ENTER. A confirmation
message appears.
8 Press
/
to select OK, then press
ENTER. The selected part is deleted from
the title and the
Title List
menu opens.
Naming a title
You can name original and playlist titles
independently.
To name a title:
1 Choose the title you want to name from the
Title List
menu, then press ENTER. The
menu options appear on the left side of the
menu.
2 Press
/
to select Edit, Title Name, then
press ENTER. The
Keyboard
menu opens.
3 Enter a name for the title. Press
/
/
to select a character, then press
ENTER to confirm your selection.
•
MENU/LIST—Press to change
keyboards.
•
Space—Inserts a space at the cursor
position.
•
Delete—Deletes the character to the left
of the cursor position.
•
/
—Moves the cursor left or right.
•
OK—Confirms the name you have
entered.
•
Cancel—Deletes all characters and exits
the
Keyboard
menu.
Use these remote control buttons to enter a
name:
•
PLAY (
)—Inserts a space at the cursor
position.
•
PAUSE/STEP (
)—Deletes the character
to the right of the cursor position.
•
SKIP (
)—Moves the cursor
left or right.
•
STOP (
), CLEAR—Deletes the
character to the left of the cursor position.
•
0-9—Enters the character corresponding
to the selected column.
•
MENU/LIST, DISPLAY—Switches the
keyboard type.
4 Select OK, then press ENTER to confirm the
name and return to the previous menu
screen.
5 Press RETURN (
) repeatedly to exit the
menu.
Note
You cannot delete chapters that are less than 3
seconds long.
Notes
•
When recording a DVD+RW, the deleted title’s
name is changed to “Deleted Title.”
•
If more than two titles are repeatedly deleted,
the titles are combined into one.
•
Deleting the last title or chapter on a
DVD+R/RW increases recording time. Deleting
other titles or chapters does not increase the
recording time.
-RW
VR
Notes
•
You may not be able to delete parts that are
less than 3 seconds long.
•
If you select Cancel then press ENTER, your
recorder will go to the previous option and into
Pause mode.
Notes
•
Names can be as many as 32 characters long.
•
For discs formatted on a different recorder, you
will see only a limited character set.
•
When recording on DVD-R, DVD+R, or
DVD+RWs, the entered name is displayed on
the DVD player only after finalization.
Summary of Contents for NS-1DVDR
Page 2: ......
Page 28: ...26 www insignia products com ...
Page 30: ...28 www insignia products com ...
Page 62: ...60 www insignia products com ...
Page 94: ...92 www insignia products com ...
Page 95: ...93 www insignia products com ...






























