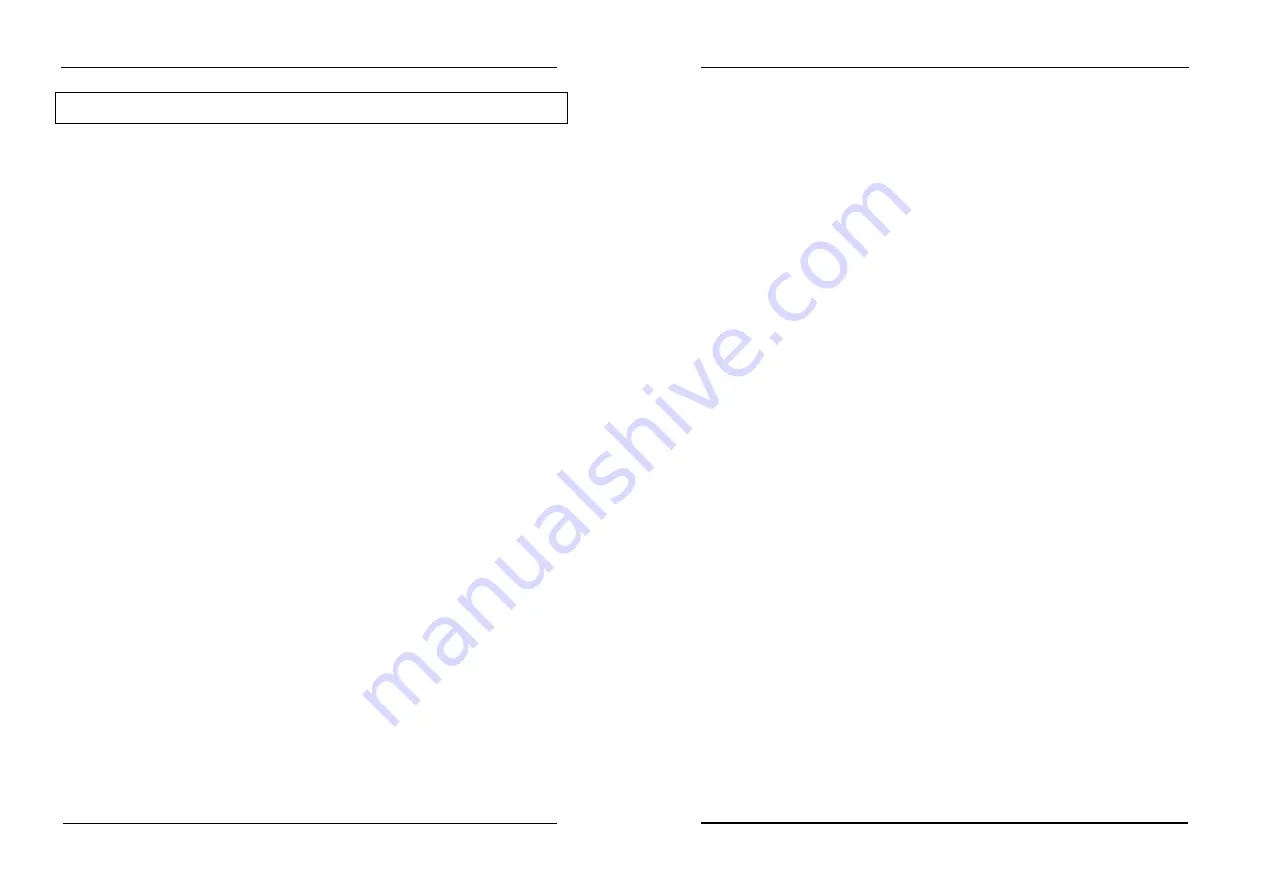
VGA driver installation
47
9. VGA driver installation
This chapter provides information on how to install VGA drivers that come in the floppy
diskette with your PI-6582V card. Please note that there must be relevant software
installed in your system before you could proceed to install the VGA drivers.
9.1 Installing the drivers for Windows 95
The following section describes the normal display driver installation procedures for
Windows 95. Use the following procedures when installing the display drivers for Windows
95
1. Click Start, then Settings, then Control Panel
2. Double click on "Display"
3. Select the "Settings" page, click the "Change Display Type button.
4. Click the "Change" botton and press "OK"
5. Click the "Have Disk" button and press "OK"
6. Specify the path to the new driver and press <ENTER>:
7. Example: Insert the drivers disk in the A: floppy disk, and enter a:\win95
8. The "Select Device" dialog box will appear. Select the adapter that corresponds to
the one you installed in your machine and click OK.
9. Windows 95 will copy the display drivers to the proper directories on your system
10. Continue choosing "Close" until asked to restart your machine from the "System
Settings change" dialog box
11. After the system has restarted, you can go back into Display applet and select
alternate screen resolution and color depths
9.2 Installing the drivers for Windows NT 3.5X
The following section describes the VGA driver instllation procedures for Windows NT 3.5X
1. Run Windows NT Setup from Main Group
2. Choose Option from the menu (Alt-O)
3. Select change System Setting (Alt-C)
4. Choose "Other" under the Display section
5. Insert display driver disk in appropriate floppy drive
6. Type the destination as "A:\NT35x"
VGA driver installation
48
9.3 Installing the drivers for Windows NT 4.0
Once you are in the Windows NT 4.0 environment, follow the procedures below to install
the VGA drivers in the diskette that comes with your CPU card
1. Click the Start button, then go to Settings and click on Control Panel
2. Click on the Display icon to start the Display Properties window
3. Click on the Settings tab, and then click on Display Type
4. In the Change Display window, click on Have Disk. Follow the directions on the
screen to supply the directory where the Windows NT driver files are located.
Then select OK, or press ENTER.
5. Select Chips Video Accelerator from Display list provided, then click OK or press
ENTER
6. You will then see a warning panel about Third Party Drivers. Click on Yes to finish
the installation
7. Once the installation is completed, the system must be shut down and restarted for
the new drivers to take effect
8. When the system has restarted, the default graphic mode (usually 640x480x256
color) has been automatically selected. Click the Start button, then go to
Setting and click on Control Panel. Click on the Display icon to start the Display
Properties window. Click on the Setting tab. A new screen setting can be
selected using either of the following methods:
A. Use the slide-bar in the Desktop Area to select new setting.
B. Click on List All Modes. From the list provides, select a new setting, then
click OK or press ENTER
C. Click on Test to test the newly selected graphics mode. Follow the
instructions given on the screen. A test screen should appear, followed by
the Testing Mode window. Click on Yes to continue. Click on Apply to
switch to the new graphics mode. Graphics modes are changed
dynamically on NT 4.0, so you do not need to shut down and restart for the
new screen settings to work






























